DOS-prompten är den sista återstoden av den ursprungliga eran av datoranvändning, som existerar mest för nostalgins skull. Om du inte har använt datorer sedan 90-talet (eller tidigare) har du nästan ingen anledning att förstå kommandotolken, för varför skulle någon det? Det är ett trist skådespel. Jag gillar att börja mina inlägg med lite Windows-bashing; det hjälper till att illustrera hur OS X:s Terminal fortfarande är relevant och växer i kraft för varje iteration. Vi har redan diskuterat hur du kan inaktivera instrumentpanelen och meddelandecentret och hur du tar bort skuggor från skärmdumpar, men det är bara toppen på det ökända isberget. Om du lär dig hur du utövar denna makt kan du låsa upp förmågor du inte visste fanns.

Vi måste acceptera att modern datoranvändning inte har plats för att skriva instruktioner. Det är en tafflig affär, för att hedra vilket vi bara kommer att nämna funktioner som du kan komma åt exklusivt via terminalen (och kanske några appar från tredje part).
Innehållsförteckning
Få din Mac att tala
say your-statement-here
Detta kommando är självförklarande, du kan aktivera den inbyggda text-till-röst-funktionen genom att skriva ett ord/mening följt av ”säg”.
Spela spel
Som vi nästan alltid nämner är OS X Unix-baserat och har som sådan ärvt många Unix-arv som har överlevt migreringen till Mac. Emacs, en textredigerare, är en del av UNIX-systemet, som kommer med några påskägg, som spel. Tekniken är enkel. Hitta först ditt Emacs-versionsnummer.
cd /usr/share/emacs/; ls
Detta kommer att visa ditt versionsnummer. Min är 22.1. Ange nu följande:
ls /usr/share/emacs/22.1/lisp/play
Ersätt 22.1 med vilket nummer du än fick i det tidigare steget. Du får en katalog med alla tillgängliga spel. Gör en anteckning eller ta en skärmdump. Om du använder Mavericks är chansen stor att den bifogade skärmdumpen är densamma som du har.
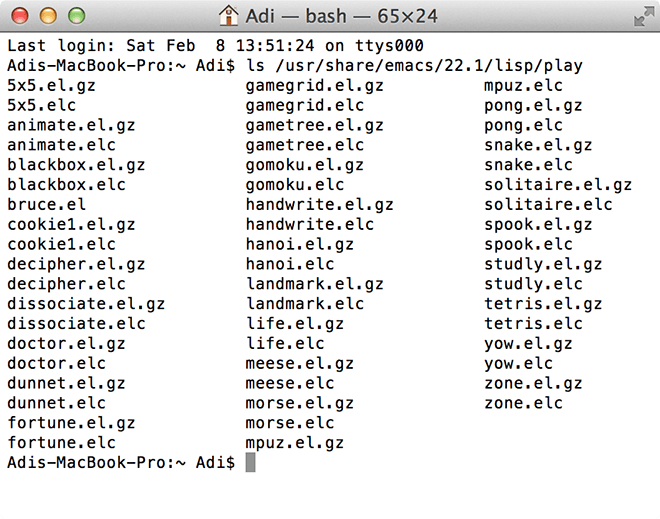
Slå nu på Emacs genom att skriva det i terminalen.
emacs
För att komma åt spelen, tryck på ’Esc’ och sedan ’x’ och ange namnet på spelet du vill spela, bara namnet, inga tillägg behövs. Du kan växla till nästa spel när som helst genom att upprepa denna process.

Se Star Wars i ASCII
På tal om nostalgi, du kan faktiskt se Star Wars Episod IV – A New Hope på din mac avbildad genom ASCII-konst. Om du använder IPV6 kommer du att bjudas på en färgad version med fler scener. Om du har SSH- och Telnet-åtkomst samt en terminalapp på iOS kan du se den där också. Se till att du inte ändrar storlek på fönstret, annars kommer det att förvanska ASCII-konstens arrangemang. Ange kommandot nedan i terminalen och njut.
telnet towel.blinkenlights.nl
Säkerhetskopiera till Time Machine efter behag
Om du arbetar med Time Capsule eller någon backup-enhet kan du ändra hur ofta ditt system säkerhetskopieras. Ange bara
sudo defaults write /System/Library/Launch Daemons/com.apple.backupd-auto StartInterval -int 1800
Siffran i slutet av kommandot ovan representerar sekunder, 1800=30 minuter. Du kan ändra detta för att passa vilken frekvens av backup till Time Machine du vill.
Ändra storlek på bildförhandsgranskningsupplösning
Om du växlar mellan olika förhandsvisningar kommer du att märka att bilden ändrar storlek varje gång för att anpassa sig till den nya bilden. Detta beteende är otäckt för vissa, särskilt digitala serieentusiaster, men kan fixas genom ett enkelt terminalkommando.
defaults write com.feedface.ffview udn_dont_resize_img_ win 1
Starta om appen och bildfönstren kommer nu att förbli en konstant storlek. För att återställa detta till standard, skriv in koden igen och ersätt ’1’ i slutet med ’0’.
defaults write com.feedface.ffview udn_dont_resize_img_ win 0
Röntgen dina mappar
Det här kommandot fungerar bara med Mountain Lion eller tidigare versioner av OS X. Quick look gör vad den säger; det ger dig en snabb titt på vilken fil som helst, ger dig den totala mappstorleken, antalet filer inuti etc. Du kan få ännu fler detaljer genom att ta en röntgenbild av en mapp, skriv helt enkelt:
defaults write com.apple.finder QLEnableXRayFolders -boolean YES; killall Dock
För att inaktivera, skriv in följande
defaults write com.apple.finder QLEnableXRayFolders -boolean FALSE; killall Dock
Nyligen använda appar
Om du gillar att ha snabb åtkomst till dina nyligen använda applikationer behöver du bara kopiera och klistra in kommandot nedan så blir det en genväg i din Dock. För att ta bort genvägen, högerklicka bara på den och ”Ta bort från Dock”.
defaults write com.apple.dock persistent-others -array-add '{ "tile-data" = { "list-type" = 1; }; "tile-type" = "recents-tile"; }'; killall Dock
Byt namn på skärmdumpar
När du tar en skärmdump på Mac är standardnamnkonventionen ”Skärmdump – Datum – Tid”, om du vill ändra det så att du kan ersätta ordet ”Skärmdump” använd bara följande kommando och ersätt ”Allt du vill” med ditt föredragna ord/fras.
defaults write com.apple.screencapture name "Anything you like"; killall SystemUIServer
Om du vill återgå till standard, använd:
defaults write com.apple.screencapture name ""; killall SystemUIServer
Visa gömda filer
Visst, det finns applikationer som låter dig titta på OS X:s dolda filer, men du behöver inte leta någon annanstans för att få tillgång till dessa filer, eftersom det finns ett väldigt enkelt kommando som gör jobbet åt dig:
defaults write com.apple.finder AppleShowAll Files TRUE; killall Finder
Att inaktivera:
defaults write com.apple.finder AppleShowAll Files FALSE; killall Finder
Aktivera AirDrop på äldre Mac-datorer
AirDrop är en Mac-funktion utformad för att snabbt och enkelt dela filer. De fungerar från Mac till Mac, självklart kan samma resultat uppnås med vissa molnbaserade lösningar eller fildelningsappar, men du kan aktivera det för äldre Mac-datorer också, även över Ethernet.
defaults write com.apple.NetworkBrowser BrowseAllInterfaces -bool TRUE; killall Finder
För att återgå till standard, skriv in:
defaults write com.apple.NetworkBrowser BrowseAllInterfaces -bool FALSE; killall Finder
Filsystemanvändning
Om du vill ta reda på var ditt filsystem används mest, skriv bara
sudo fs_usage
Ge det en minut att slutföra och scrolla sedan igenom listan för att se vad som tar det mesta av dina resurser. Jag upptäckte att Google chrome är den mest belastande appen av alla.
Undersök filer
Om du stöter på en fil som inte stöds men vill veta vad som finns i den, kan du använda följande kommando för att inspektera filens innehåll, den öppnar alla filer, även om MP3-filer och videor kommer att se ut som trams. Detta är praktiskt när du försöker återställa korrupta filer eller bara undersöka en fil för innehåll. Skriv bara ”katt” följt av sökvägen som leder till filen. Om du inte är bekant med hur du navigerar genom filstrukturerna i OS X:s terminal, högerklicka bara på filen och ”Hämta info”, där ser du filens sökväg. Nedan följer ett exempel:
cat /Users/Adi/Desktop/age.md
Textval från Quick Look
Quick look är ett alternativ i Mac som låter dig titta på dina textdokument som en bildförhandsgranskning (tryck på mellanslagstangenten på valfritt dokument för att se), de som använder det vet att du inte kan välja text från quicklook och måste öppna filen för att kopiera element från den. Men med kommandot nedan kan du göra exakt det.
defaults write com.apple.finder QLEnableTextSelection -bool TRUE; killall Finder
Att ångra:
defaults write com.apple.finder QLEnableTextSelection -bool FALSE; killall Finder
Skapa en tom fil av valfri storlek
Detta är viktigare för att testa andra appar, mestadels relevanta för kodare/utvecklare. Detta kommando låter dig skapa en tom fil av valfri storlek du väljer. Du kan namnge det vad du än väljer. konventionen är mkfile [filesize] [filename].[file-extension] mkfile 1m filnamn.ext
Växla Chromes navigering med två fingrar
Chrome har den vanan att om du sveper åt ena hållet med båda fingrarna kommer du att ta dig till föregående eller nästa sida (beroende på gesten), om du, som jag, stör dig av detta, kan den inaktiveras med en enkelt kommando.
defaults write com.google.Chrome.plist AppleEnableSwipeNavigateWithScrolls -bool FALSE
Starta om Chrome och det kommer att göras. Om du vill ha tillbaka funktionen anger du bara följande
defaults write com.google.Chrome.plist AppleEnableSwipeNavigateWithScrolls -bool TRUE
Känner du till några terminalkommandon som vi inte känner till? Dela dem med oss i kommentarerna nedan.




