Webbläsaren Google Chrome är ökända för att använda en hög CPU och minne på en PC. Webbläsaren kan ibland använda 40 till 50 procent av CPU:n. Chrome är också ökänt för att köra onödiga bakgrundsprogram. Därför kan användare ofta stöta på eftersläpande problem när de använder webbläsaren Google Chrome. Google Chrome hög minnesanvändning Windows 10 är ett vanligt problem som kan orsaka betydande problem med webbläsaren. Om du kämpar med att Chrome använder för mycket CPU i bakgrunden på din dator är den här guiden perfekt för dig. I den här guiden kommer vi att diskutera hur man fixar Google Chrome hög CPU- och minnesanvändning på PC. Vi kommer också att diskutera orsaker till hög CPU-användning i Google Chrome vid start. Så fortsätt läsa för att hitta effektiva lösningar för att lösa det här problemet.
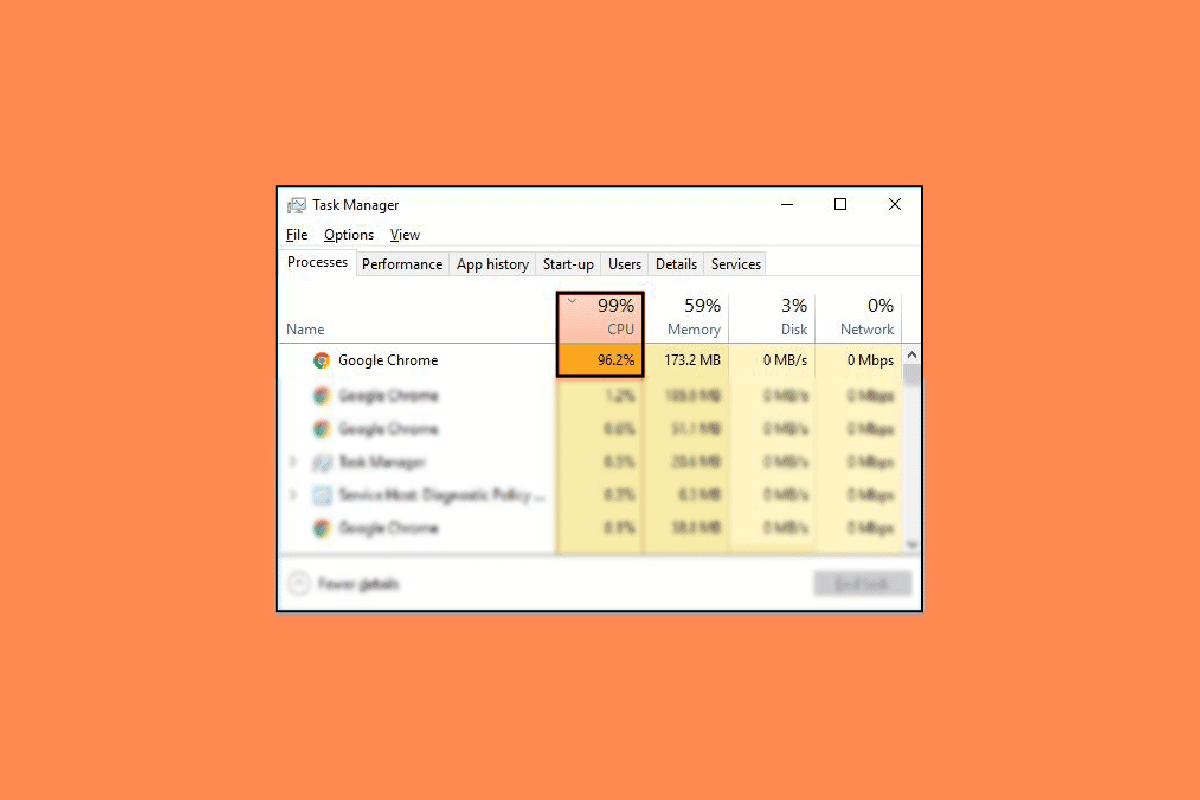
Innehållsförteckning
Hur man fixar Google Chrome hög CPU- och minnesanvändning på PC
I den här artikeln har vi gett felsökningsmetoderna för att lösa Google Chrome hög minnesanvändning på Windows 10 PC-problem i detalj.
Orsaker till problem med hög CPU och minnesanvändning i Google Chrome på PC
Det kan finnas olika problem med hög CPU- och minnesanvändning på datorer. Några av de vanligaste orsakerna till detta problem nämns här.
- Olika programproblem och problem med programfiler är vanliga orsaker till detta problem.
- Korrupta tillägg är också ansvariga för detta problem.
-
Föråldrade grafikdrivrutiner är också ansvariga för detta problem.
- Korrupta eller problematiska systemfiler kan också orsaka detta problem.
- Överdrivet hårddiskutrymme på din dator är också ansvarigt för detta problem.
- Korrupt cache- och cookiedata i Google Chrome är också associerat med problemet.
- Ett intrång med skadlig programvara på din dator kan orsaka olika problem, såsom hög CPU- och minnesanvändning.
-
Felaktiga registereditornycklar är också ansvariga för felet.
- Aktiverade hårdvaruaccelerationsinställningar i Google Chrome är också associerade med detta fel.
- Ett föråldrat Google Chrome-program kan orsaka detta fel.
- Felaktiga Google Chrome-inställningar kan också orsaka detta problem.
- Andra underliggande problem med Google Chrome-programmet kan också orsaka problem med hög minnesanvändning i Google Chrome med Windows 10.
I följande guide kommer vi att diskutera metoder för att fixa Google Chrome hög CPU- och minnesanvändning på PC.
Metod 1: Kör Chrome som administratör
En av de första sakerna du bör överväga för att fixa Chrome med för mycket CPU i bakgrundsproblemet är att ge Chrome administrativa privilegier. När du kör ett program som administratör kan du undvika många problem, till exempel Google Chrome hög CPU-användning vid startproblem. Du kan följa dessa enkla steg för att köra Google Chrome som administratör.
1. Högerklicka på Google Chrome Desktop-ikonen och klicka på Egenskaper.

2. Navigera till fliken Kompatibilitet och markera rutan för Kör det här programmet som administratör.

3. Klicka slutligen på Apply och sedan OK.

Metod 2: Ta bort Chrome-tillägg
Webbläsartillägg är viktiga verktyg som kan hjälpa dig att navigera runt i webbläsaren Google Chrome, vilket gör det lättare för dig att navigera runt på webbplatser. Det finns alla typer av tillägg på Google Chrome, från tillägg som ger nedladdningslänkar för YouTube-videor till tillägg som hjälper dig hitta de bästa erbjudandena på onlineshopping. Men ibland kan dessa tillägg också störa Chrome-inställningarna och orsaka olika fel. Därför, om du fortsätter att få det här felet, prova att ta bort några av tilläggen för att fixa Google Chrome hög CPU- och minnesanvändning på PC.
1. Öppna Google Chrome från startmenyn.

2. Klicka på menyalternativen i det övre högra hörnet av webbläsarfönstret.

3. Klicka här på Fler verktyg och klicka sedan på Tillägg.

4. I listan över dina tillägg, leta reda på det som kan orsaka problem med hög minnesanvändning i Google Chrome i Windows 10 och ta bort det.
Metod 3: Uppdatera systemgrafiska drivrutiner
Om de tidigare metoderna inte hjälper med problemet bör du överväga att kontrollera med systemets grafikdrivrutin. En korrupt grafikdrivrutin kan orsaka olika fel med olika program, inklusive Chrome som använder för mycket CPU i bakgrundsproblem. Om du inte är säker på hur du uppdaterar grafikdrivrutinen för att fixa hög CPU-användning i Google Chrome vid startproblem, kan du kolla in guiden 4 sätt att uppdatera grafikdrivrutiner i Windows 10 för att säkert uppdatera din systemgrafikdrivrutin.

Metod 4: Reparera systemfiler
Problemet med Google Chrome kan också orsakas av korrupta eller problematiska systemfiler. Om systemfiler är korrupta kan de orsaka ett antal problem med datorns prestanda. Windows tillåter användare att utföra en genomsökning för att reparera och lösa problem som orsakas av korrupta systemfiler. Du kan kolla in guiden Hur man reparerar systemfiler på Windows 10 för att lära dig hur du utför skanningar för att fixa hög CPU- och minnesanvändning i Google Chrome på PC.

Metod 5: Frigör diskutrymme
Om C:-enheten på din dator är nästan full kan du uppleva eftersläpande problem på din dator. En full disk kan också orsaka olika andra problem med program som Google Chrome. Därför kan du försöka frigöra diskutrymme på din dator för att lösa problemet med hög CPU-användning i Chrome. Du kan kolla in guiden 10 sätt att frigöra hårddiskutrymme på Windows för att hitta metoder för att säkert frigöra utrymme på din dators hårddiskar och lösa Windows 10-problem med hög minnesanvändning i Google Chrome.

Metod 6: Rensa Chrome Cache och Cookies Data
Cachedata är temporär webbläsardata och lagras i den tillfälliga mappen. Dessa data skadar normalt inte datorn eller programmet. Men när cache- och cookiedata lagras i överdrivet antal eller när vissa filer blir korrupta, kan det orsaka ett antal problem som att Chrome använder för mycket CPU i bakgrunden. Chromes problem med hög CPU-användning är också ibland associerat med överflödig eller korrupt cache- och cookiedata. Därför är det en bra idé att rensa Chromes cache för att lösa hög CPU-användning i Google Chrome vid startproblem. Du kan kolla in guiden Hur man rensar cache och cookies i Google Chrome för att rensa cookies och cachedata från Google Chrome.

Metod 7: Sök efter skadlig programvara
Om din dator har infekterats av skadlig programvara eller virus kommer du att få problem när du använder olika program, inklusive Google Chrome. Skadlig programvara kan också attackera din privata data och information. Därför är det viktigt att skanna din dator efter ett eventuellt intrång av skadlig programvara. Du kan kolla in Hur man tar bort skadlig programvara från din dator i Windows 10-guiden för att säkert skanna och ta bort skadlig programvara från din dator.

Metod 8: Inaktivera Software Reporter för Chrome
En av de mest effektiva metoderna för att lösa det här problemet med Chrome är att inaktivera programvarurapportören i registerredigeraren.
1. Öppna Registereditorn från Start-menyn.

2. Navigera till följande platssökväg i Registereditorn.
HKEY_LOCAL_MACHINESOFTWAREPolicies

3. Här, om du inte kan hitta Google Keys, högerklickar du på Policies och klickar på New och sedan Key. Namnge den här nyckeln, Google.

4. Högerklicka nu på Google och klicka igen på Ny och sedan Nyckel. Namnge denna nyckel Chrome.

5. Högerklicka nu på det tomma utrymmet och klicka på Nytt och sedan DWORD-värde (32-bitars) och namnge denna nya nyckel ChromeCleanupEnabled.

6. Högerklicka på den nya nyckeln och klicka på Ändra…

7. Under Värdedata anger du 0 och klickar på OK för att spara ändringarna.

Metod 9: Inaktivera maskinvaruacceleration
Hårdvaruacceleration använder din dators GPU för att köra grafik i din Chrome-webbläsare. Du kan försöka inaktivera hårdvaruaccelerationsfunktionen för att åtgärda problemet. Du kan inaktivera hårdvaruacceleration i systeminställningarna.
1. Öppna Google Chrome från Start-menyn.
2. Klicka på menyalternativen uppe till höger i fönstret.

3. Klicka här på Inställningar.

4. Navigera till System från menyn till vänster.

5. Inaktivera Använd hårdvaruacceleration när den är tillgänglig.

Metod 10: Uppdatera Google Chrome
Om de tidigare metoderna inte hjälper kan du försöka leta efter de senaste Chrome-uppdateringarna. I allmänhet uppdateras Chrome automatiskt, men i vissa fall kan du behöva leta efter de senaste uppdateringarna för att fixa Google Chromes höga CPU- och minnesanvändning på PC.
1. Navigera till Google Chrome Inställningar.

2. Från menyn till vänster klickar du på Om Chrome och letar efter uppdateringar.

Metod 11: Återställ Chrome
Problemet med hög CPU-data i Google Chrome kan uppstå när det görs ändringar i Chrome-inställningarna. Om du inte kan ta reda på hur du återställer ändringarna för att lösa problemet kan du försöka återställa Chrome till standardinställningarna för att åtgärda problemet med hög CPU-användning.
1. Öppna Google Chrome Inställningar.

2. Navigera nu till Återställ och städa upp.

3. Klicka nu på knappen Återställ inställningarna till deras ursprungliga standardinställningar.

4. Klicka slutligen på knappen Återställ inställningar för att återställa Google Chrome till standardinställningarna.

Metod 12: Installera om Chrome
Om ingen av de ovan nämnda metoderna fungerar och du fortsätter att få samma fel, kan du försöka åtgärda Chrome-felet genom att installera om Google Chrome på din dator.
1. Tryck på Windows + I-tangenterna samtidigt för att öppna Inställningar.
2. Klicka här på Apps-inställning.

3. Navigera nu till och klicka på Google Chrome och klicka på Avinstallera.

4. Klicka på Avinstallera för att bekräfta processen.

5. Klicka på Ja i popup-fönstret för bekräftelse.
6. Klicka slutligen på Avinstallera för att bekräfta avinstallationen av Google Chrome.
7. Tryck nu på Windows + R-tangenterna samtidigt för att öppna dialogrutan Kör.
8. Här skriver du %localappdata% och trycker på Enter.

9. Dubbelklicka här på Google-mappen för att öppna den.

10. Leta upp och högerklicka på Chrome-mappen och klicka på Ta bort.

11. I dialogrutan Kör skriver du %appdata% igen och trycker på Enter för att öppna mappen AppData Roaming.

12. Följ steg 9 och 10 för att ta bort Chrome-mappen om det finns någon.
13. Slutligen, starta om datorn.
14. Öppna datorns webbläsare och besök officiella Chrome-webbplatsen.
15. Klicka på knappen Ladda ner Chrome för att ladda ner Chrome.

16. Kör installationsfilen från den nedladdade platsen och följ instruktionerna på skärmen för att installera Chrome.

Vanliga frågor (FAQs)
Q1. Vad ska jag göra om Chrome använder för mycket CPU i bakgrunden?
Ans. Du kan försöka rensa Chrome-data, inklusive webbläsarhistorik, cache- och cookiedata.
Q2. Varför använder Chrome för mycket CPU i bakgrunden?
Ans. Google Chrome är ökänt för att förbruka en stor mängd CPU i bakgrunden. Det här problemet kan orsakas av för många tillägg eller webbläsardata.
Q3. Hur löser jag Chrome med för mycket CPU i bakgrunden?
Ans. Du kan försöka använda olika metoder för att åtgärda det här problemet, som att frigöra diskutrymme och leta efter eventuell skadlig programvara.
Q4. Hur installerar jag om Chrome för att åtgärda problemet med hög CPU-användning?
Ans. En av de enklaste lösningarna för det här problemet är att installera om Chrome på din dator. Du kan installera om Chrome genom att avinstallera den nuvarande versionen och installera en ny version.
F5. Kan drivrutiner orsaka problem med hög CPU-användning med Chrome?
Ans. Om grafikdrivrutinerna på din dator inte fungerar korrekt kan du försöka uppdatera dem för att åtgärda problemet.
***
Vi hoppas att den här guiden var till hjälp för dig och att du kunde fixa hög CPU- och minnesanvändning i Google Chrome vid PC-problem. Låt oss veta vilken metod som fungerade för dig. Om du har några förslag eller frågor till oss, vänligen meddela oss i kommentarsfältet.

