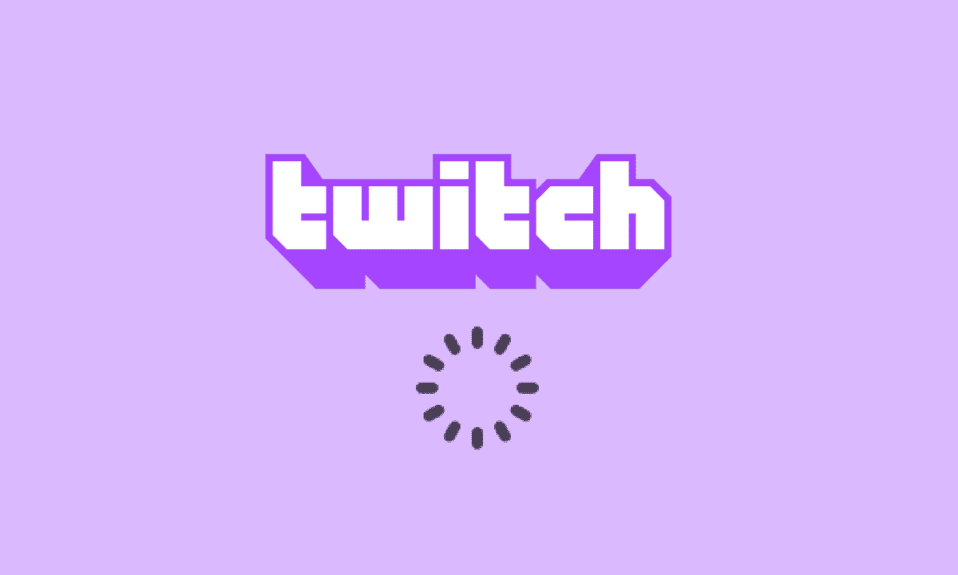
Låt oss tänka på en app som låter dig spela spel, chatta med dina vänner och strömma andras medieinnehåll. En av apparna som passar alla kriterier och ger en optimal upplevelse är Twitch-appen. Låt oss nu tänka på kontrasterande upplevelser eller problem, som är buffring, frysning och eftersläpning. Eftersom Twitch-strömmen fortsätter att buffra kan du ha kommit till den här sidan. De stora frågorna om huvudfrågan, vilket är anledningen till att Twitch fortsätter att buffra och hur man fixar Twitch-buffringsproblemet, besvaras i frågan. Problemet kan orsakas om inställningarna är felaktiga eller felkonfigurerade, och du kan enkelt fixa Twitch-lagging-problem med metoderna i artikeln.

Innehållsförteckning
Så här åtgärdar du Twitch-lagging-problem
De troliga orsakerna till att Twitch-plattformen kan buffra eller frysa under streaming av innehållet listas i det här avsnittet.
-
Inkompatibilitet – Inkompatibilitetsproblemen i Twitch-appen och datorn kan vara en främsta orsaken till problemet. Datorn kanske inte uppfyller kraven eller så kan Twitch-appen vara föråldrad.
-
Instabil Internetanslutning – Internetanslutningen som datorn är ansluten till kanske inte stöder Twitch-plattformen på grund av otillräcklig bandbredd eller låg uppladdningshastighet.
-
Bakgrundsprocesser- De många applikationerna som Steam som körs i bakgrunden kan störa Twitch-plattformen och du kan möta problemet.
-
Hårdvaruproblem – Hårdvaran på datorn kanske inte stöder streaming av Twitch-appen. Det här problemet kan uppstå främst om det finns något problem med RAM- eller GPU-kortet i datorn.
-
Webbläsarproblem- Webbläsaren som du streamar Twitch-appen på kan vara felkonfigurerad eller så kan vissa ytterligare inställningar hindra den vanliga driften. Detta kan vanligtvis inträffa om det finns cachad data eller på grund av felaktiga plugins. Detta kan också inträffa om webbläsaren är föråldrad.
-
Störningar från programvara – Programvaran på din dator kan komma i konflikt med Twitch-appen och för att åtgärda problem med Twitch-fördröjning måste du inaktivera dem. Störningarna orsakas vanligtvis av antivirusprogramvaran eller från Windows-brandväggen på grund av säkerhetssyften. Dessutom kan oönskade och onödiga appar från tredje part komma i konflikt med appen.
-
Problem i Twitch-plattformen- Twitch-plattformen kan ha vissa problem som en oidentifierad bugg, eller kanske under underhåll på grund av serverproblem. Dessutom, om många användare streamar olika kanaler samtidigt, kan det finnas vissa problem med sändningsinställningarna.
Metod 1: Grundläggande felsökningsmetoder
Om problemet orsakas av något fel eller mindre programvaruproblem kan du prova att följa de grundläggande felsökningsmetoderna som ges i det här avsnittet.
1A. Kontrollera PC-specifikationerna för Twitch-appen
En av de viktigaste anledningarna till att Twitch stream fortsätter att buffra på datorn är de inkompatibla specifikationerna. Du kan använda länken här för att kontrollera specifikationerna för din PC i guiden.

Svaret på frågan om hur man fixar Twitch-buffring är att säkerställa att PC-specifikationerna överensstämmer med kraven.
-
Operativsystem – Windows 8.1 eller senare; Windows 10 (rekommenderas).
-
Windows-arkitektur – 64-bitars operativsystem.
-
GPU-DirectX 11 är kompatibel; NVIDIA GTX 10-serien eller nyare eller AMD RX400-serien eller nyare rekommenderas.
-
RAM-minne – 4 GB och mer; 8 GB rekommenderas.
-
CPU-4 kärnor Intel eller AMD; 8-tråds Intel eller AMD rekommenderas.
IB. Stäng alla bakgrundsapplikationer
Om många applikationer körs i bakgrunden på din dator kan du få problem på grund av deras störningar. För att åtgärda Twitch-lagging-problem, följ instruktionerna i guiden för att stänga alla bakgrundsprocesser och appar.

1C. Kontrollera hastigheten för Internetanslutning
En stabil internetanslutning med en avsevärd uppladdningshastighet är en primär förutsättning för att streama Twitch. För att hitta svaret på frågan om varför Twitch fortsätter att buffra kan du kontrollera hastigheten på internetanslutningen genom att följa instruktionerna som ges här.
1. Tryck på Windows-tangenten, sök efter Google Chrome-appen med hjälp av sökfältet och tryck på Retur.

2. Besök Hastighets test webbplats för att kontrollera hastigheten på Internet-anslutningen och klicka på GO-knappen.

Kontrollera om uppladdningshastigheten för internetanslutningen är minst 25 Mbps, annars gör något av följande.
- Ändra dataplanen till en bättre uppladdningshastighet, eller
- Anslut din dator till ett bättre Wi-Fi-nätverk.
1D. Kontrollera Twitch Server
För att säkerställa en stadig och stabil streamingupplevelse kan Twitch-servern vara under rutinunderhåll. Du kan kontrollera om Twitch-serverstatus är nere med hjälp av länken som ges här på din standardwebbläsare.

1E. Rensa Temp-filer
Cachefilerna och temporära filerna hjälper till att starta Twitch-appen snabbt utan fördröjning. Men om den är överbelastad kan detta bli den främsta orsaken till eftersläpningen. Du kan följa instruktionerna i guiden som ges här för att rensa tempkatalogen på din dator för att fixa Twitch-lagging-problem.

1F. Felsök nätverksproblem
Ett annat alternativ för att fixa fördröjningen är att felsöka problemen i nätverksanslutningen. Följ instruktionerna i länken här för att lära dig metoderna för att felsöka nätverksproblemen med din Internetanslutning.

1G. Starta om datorn
Om det finns några olösta fel på din dator kan du prova att starta om datorn för att fixa fördröjningen i Twitch-plattformen. Klicka på Windows-ikonen, klicka på strömikonen och klicka sedan på alternativet Starta om i menyn för att fixa att Twitch-strömmen fortsätter att buffra.

1H. Reparera systemfiler
Om filerna på din antingen är korrupta eller saknas på din dator kan du få problem med fördröjning när du använder Twitch-appen. Som ett svar på frågan om hur man fixar Twitch-buffring kan du använda guiden som ges för att reparera filerna med hjälp av skanningarna som ges här.

1I. Ändra DNS-inställningar
DNS- eller domännamnsserverinställningarna på din PC kan vara felkonfigurerade eller inställda på fel värden. Du kan följa metoderna som ges här för att ändra DNS-inställningarna för ditt nätverk för att åtgärda fördröjningsproblemet.
Alternativ I: Spola DNS-cache
Den första metoden för att åtgärda problemet är att tömma cachad data från DNS på din dator. Du kan följa instruktionerna i guiden som ges här för att veta metoden för att spola DNS-cachen i Windows 10.

Alternativ II: Ändra DNS-servrar
Nästa metod är att ändra DNS-servrarna på din PC till en alternativ server som Google DNS. För att göra det, följ instruktionerna i länken här.

1J. Inaktivera antivirusprogram från tredje part (om tillämpligt)
Tredjeparts antivirusprogramvara på din PC kan betrakta Twitch-appen som ett hot mot din PC och kan stoppa dess funktionalitet. Du kan läsa guiden om att tillfälligt inaktivera antivirusprogrammet för att åtgärda problemet.

1K. Ändra inställningarna för Windows-brandväggen
Inställningarna för Windows-brandväggen kan vara ett svar på frågan om varför Twitch fortsätter att buffra eftersom det kan blockera Twitch-appen och du kan möta fördröjningsproblem. Du kan ändra inställningarna genom att utföra de metoder som anges här för att lösa problemet.
Alternativ I: Inaktivera Windows-brandväggen (rekommenderas inte)
Det första alternativet är att tillfälligt inaktivera Windows-brandväggen på din PC med hjälp av instruktionerna i guiden. Detta skulle hjälpa till att lösa konflikterna från brandväggen på din PC.

Alternativ II: Tillåt Twitch-appen via brandväggen
En annan metod för att åtgärda Twitch-fördröjningsproblem är att tillåta Twitch- och Google Chrome-apparna genom Windows-brandväggen. Detta skulle inte blockera appen under streaming och du kan enkelt fixa fördröjningsproblemen. Följ instruktionerna i länken här för att lära dig mer om denna metod.

Alternativ III: Lägg till undantagsregel
Som ett alternativt svar på frågan om hur man fixar Twitch-buffring för att tillåta Twitch-appen genom Windows-brandväggen, kan du lägga till den här appen som ett undantag till programvaran. Följ instruktionerna i länken som ges här och ställ in IP-adressens intervall till något av de angivna värdena nedan för att fixa att Twitch-strömmen fortsätter att buffra.
- 206.111.0.0 till 206.111.255.255
- 173.194.55.1 till 173.194.55.255

1L. Uppdatera enhetsdrivrutiner
Eftersom Twitch-plattformen kräver alla typer av utdata för att strömma medieinnehåll, är det nödvändigt att se till att drivrutinerna på din PC är uppdaterade till den senaste versionen. Läs artikeln med hjälp av länken här för att lära dig metoden för att uppdatera enhetsdrivrutinerna för att fixa Twitch-lagging-problem.

1M. Inaktivera VPN och proxyserver
Om du använder en VPN-programvara och proxy kan internetanslutningen avbrytas av dessa tjänster, och detta är ett svar på frågan om varför Twitch fortsätter att buffra. Du kan prova att inaktivera dem med hjälp av instruktionerna i guiden om hur du inaktiverar VPN och proxyserver på Windows 10.

1N. Använd NVIDIA-grafikkort (om det stöds)
Eftersom Twitch-appen strömmar många bilder, uppmuntras det att använda en bättre GPU-kodare. Du kan använda ett NVIDIA-grafikkort för att säkerställa att problemen är lösta.
1O. Använd Twitch-appen
Som ett alternativ till att använda Twitch-plattformen kan du använda appversionen istället för webbversionen. Du kan ladda ner appen från officiell hemsida med hjälp av länken i din standardwebbläsare.

1P. Använd VPN-programvara
Problemet kan uppstå om kanalbindningstekniken saknas på din dator. Du kan använda vilken VPN som helst som NordVPN för att åtgärda problemet. Den här metoden är dock inte tillrådlig eftersom den kan hindra nätverksanslutningen.

Metod 2: Felsök webbläsare
Om du stöter på problem när du streamar Twitch-plattformen på webbläsaren kan du prova följande felsökningsmetoder för att åtgärda problemet i webbläsaren.
Obs: Vi har visat webbläsaren Google Chrome som ett exempel.
Alternativ I: Ladda om webbsidan
Det första alternativet för att fixa Twitch-lagging-problem på webbsidan är att ladda om webbsidan genom att antingen använda Ctrl + R-tangenterna tillsammans eller genom att klicka på ikonen för att ladda om. Om webbsidan har fastnat på grund av något mindre problem i servern eller något fel, kan du ladda om sidan för att fixa att Twitch-strömmen fortsätter att buffra.

Alternativ II: Inaktivera hårdvaruacceleration (om tillämpligt)
Som ett svar på frågan om hur man fixar Twitch-buffring kan du prova att inaktivera inställningen för hårdvaruacceleration i webbläsaren. Denna extra inställning gör att innehållet i webbläsaren kan streamas till andra appar.
1. Tryck på Windows-tangenten, skriv Google Chrome och klicka på Öppna.

2. Klicka på de tre vertikala prickarna i det övre högra hörnet på startsidan och klicka på alternativet Inställningar i listan.

3. Expandera fliken Avancerat i den vänstra rutan och flytta till fliken System.
4. Stäng av alternativet Använd hårdvaruacceleration när det är tillgängligt och klicka sedan på knappen Starta om.

Alternativ II: Inaktivera webbtillägg
Om de många webbtilläggen på webbläsaren är aktiva kan det hindra strömmen av Twitch-plattformen. För att åtgärda Twitch-fördröjningsproblem kan du därför försöka inaktivera dessa tillägg.
1. Använd sökfältet i Windows och starta Google Chrome-appen som visas tidigare.
2. Klicka på ikonen med tre vertikala prickar, klicka på alternativet Fler verktyg och klicka sedan på alternativet Tillägg.

3. Stäng av alla aktiva anknytningar individuellt.

Alternativ III: Rensa cachelagrade data och cookies
Den cachade data och cookies på var och en av webbplatserna du använder i webbläsaren är ett svar på frågan om varför Twitch fortsätter att buffra och kan stoppa webbläsarens effektiva funktion. För att åtgärda det här problemet kan du prova att rensa cacheminnet genom att följa vår guide om hur du rensar cacheminnet och cookies i Google Chrome.

Alternativ V: Använd inkognitoläge
En enklare metod för att undvika störningar som kan uppstå på grund av inställningarna och tilläggen och för att åtgärda fördröjningsproblemet är att använda inkognitoläget. Med hjälp av bläcket som anges här kan du lära dig metoden för att använda inkognitoläget i webbläsaren.

Alternativ VI: Uppdatera webbläsare
En föråldrad webbläsare kanske inte stöder tilläggsfunktionerna på Twitch webbplattform. Du kan fixa Twitch-lagging-problem genom att uppdatera webbläsaren till den senaste versionen.
1. Starta Google Chrome-appen med hjälp av instruktionerna som beskrivits tidigare.
2. Navigera till sidan Inställningar genom att följa instruktionerna som förklarades tidigare.

3. På fliken Avancerat i den vänstra rutan navigerar du till fliken Om Chrome.
4A. Om uppdateringen är tillgänglig kommer den att laddas ner. Klicka på knappen Starta om efter att nedladdningen är klar.

4B. Om chrome uppdateras kommer du att se bekräftelsemeddelandet.
Alternativ VII: Återställ webbläsarinställningar
Om inställningarna i webbläsaren är felkonfigurerade kan du stöta på problem med Twitch-strömmen fortsätter att buffra på Twitch-plattformen. Som ett svar på frågan om hur man fixar Twitch-buffring, försök att återställa webbläsarinställningarna till standard.
1. Starta Google Chrome-appen genom att följa instruktionerna som gavs tidigare.
2. Skriv följande i URL-adressfältet och tryck på Enter för att öppna sidan Återställ.
chrome:settingsreset
3. Klicka på alternativet Återställ inställningar till deras ursprungliga standardinställningar i avsnittet Återställ och städa upp.

4. Klicka på knappen Återställ inställningar i bekräftelsefönstret och vänta tills webbläsaren har återställts helt.

Alternativ VIII: Byt webbläsare
Som det sista tillvägagångssättet kan du prova att använda vilken annan webbläsare som helst för att strömma Twitch-plattformen. Prova att använda den rekommenderade webbläsaren, Microsoft Edge med sökfältet i Windows för att fixa Twitch-lagging-problem medan du streamar innehållet.

Metod 3: Kör Twitch-appen som administratör
Ibland kan tillfälliga fel i Twitch-appen uppstå om appen inte startas med administratörskontot. Du kan följa instruktionerna som ges här för att köra Twitch-appen som administratör.
1. Öppna Desktop genom att trycka på Windows + D-tangenterna samtidigt.
2. Högerklicka på genvägen till Twitch-appen och klicka på alternativet Egenskaper.

3. Navigera till fliken Kompatibilitet, markera alternativet Kör detta program som administratör i avsnittet Inställningar.

4. Klicka på knappen Verkställ följt av knappen OK.
Metod 4: Ändra Twitch-inställningar
En annan metod för att åtgärda problemet är att ändra inställningarna i Twitch-plattformen. Du kan utföra följande alternativ för att åtgärda problemet med streaming.
Alternativ I: Ställ in låg upplösning
Ett svar på frågan om varför Twitch fortsätter att buffra är den högupplösta visningen av strömmen. Det första alternativet är att sänka upplösningen på streamingen på Twitch-plattformen.
1. Öppna Rycka till strömningsplattform, öppna valfri kanal, klicka på ikonen Inställningar längst ner och klicka på alternativet Kvalitet i menyn.

2. Välj en lägre upplösning i listan och försök spela upp streamen.
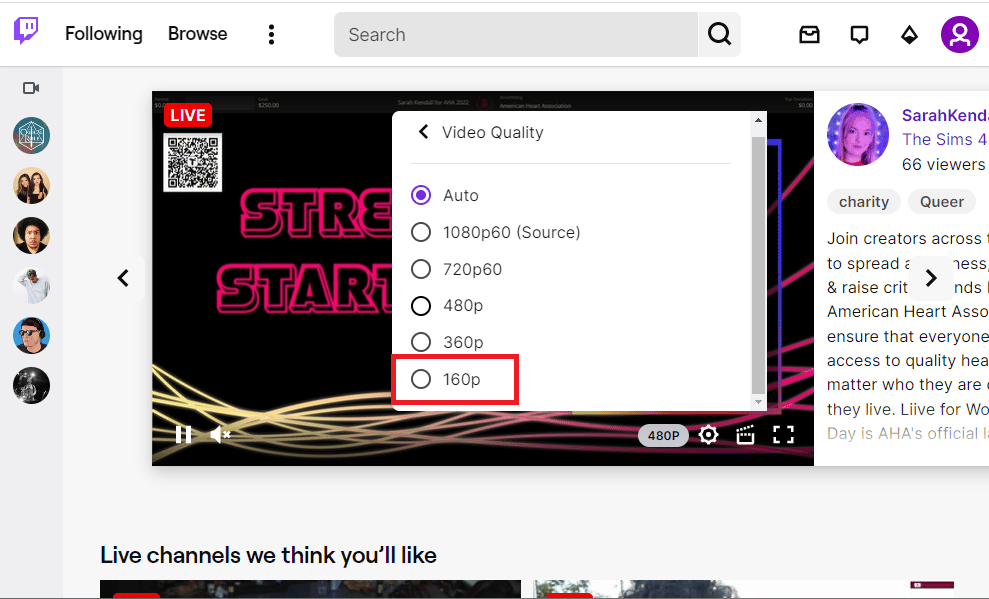
Alternativ II: Inaktivera streaming med låg latens
Ett annat alternativ för att fixa Twitch-lagging-problem är att inaktivera streamingalternativet med låg latens i strömmen på Twitch-plattformen.
1. Öppna Twitch-appen och öppna inställningarna för streamen genom att följa instruktionerna som gavs tidigare.
2. Klicka på alternativet Avancerat i menyn.
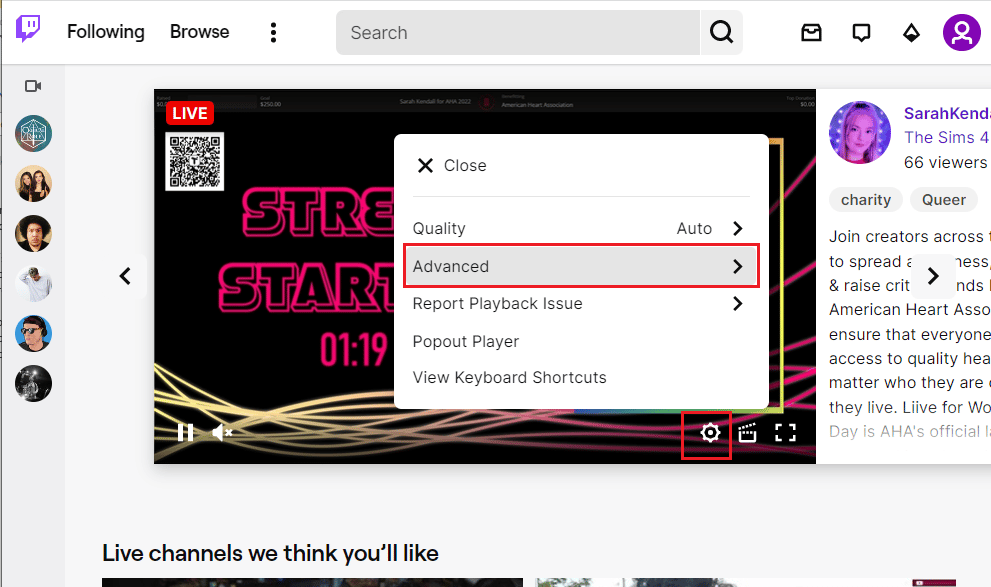
3. Stäng av alternativet Låg latens och försök streama kanalen på plattformen.
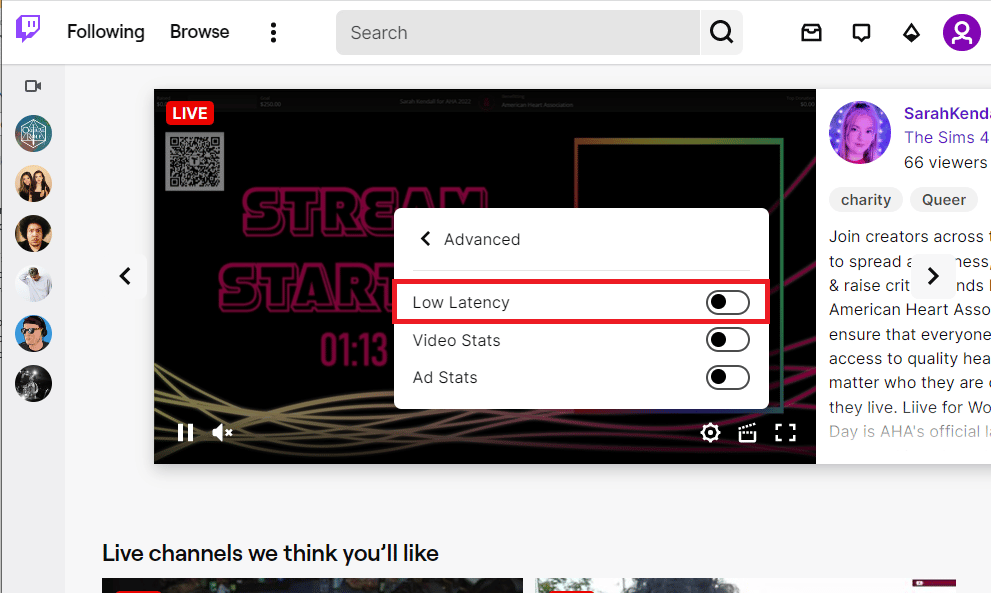
Alternativ III: Inaktivera programvaruåtergivningsläge (om tillämpligt)
Svaret på frågan om hur man fixar Twitch-buffring är att inaktivera mjukvaruåtergivningsläget på din Twitch-app. Den här metoden är dock inte tillämplig för att fixa Twitch stream fortsätter att buffra i de senaste versionerna av appen.
1. Använd Windows-sökfältet längst ned för att starta Twitch-appen.
2. Öppna sidan Inställningar och stäng av alternativet Software Rendering i avsnittet Inställningar under fliken Allmänt.
Metod 5: Avinstallera oönskade program
Om många oönskade appar på din dator orsakar fördröjningsproblemet när du använder Twitch-appen, kan du prova att avinstallera dem med hjälp av instruktionerna i vår guide för att tvinga avinstallera appar. Detta skulle minimera störningarna från andra appar och du kan streama på Twitch-appen utan problem.
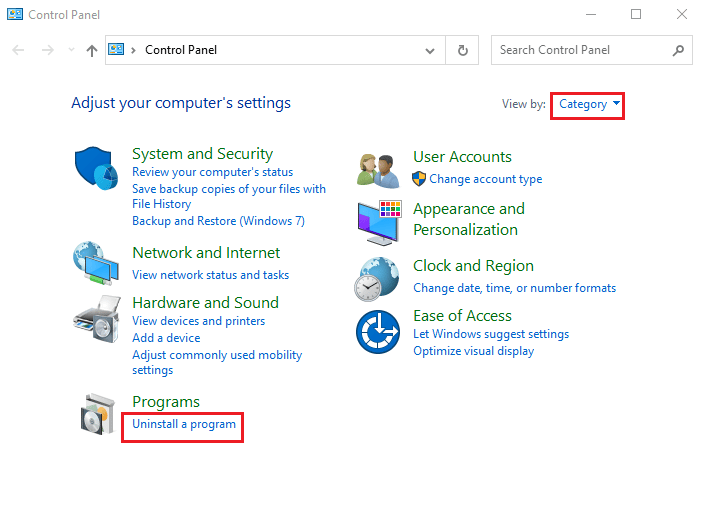
Metod 6: Återställ nätverksinställningar
För att lösa problemen med nätverksanslutningen och rensa fördröjningsproblemet i Twitch-appen kan du prova att återställa nätverksinställningarna till deras ursprungliga inställningar. Följ instruktionerna i guiden för att lära dig metoden för att återställa nätverksinställningarna på Windows 10 för att fixa Twitch-lagging-problem.
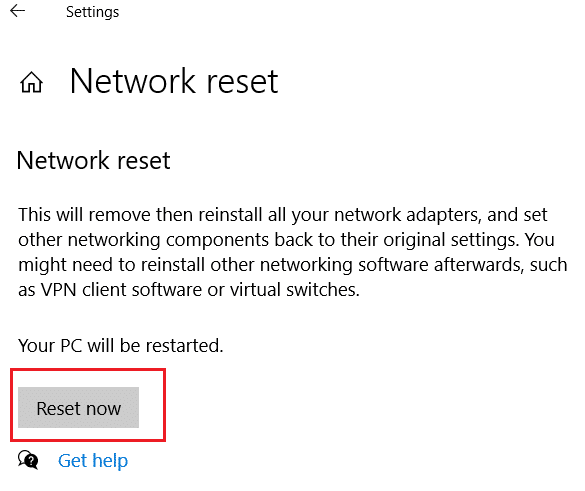
Metod 7: Förbättra lagring
Som en metod för att fixa fördröjningsproblemet i Twitch-appen kan du prova att optimera lagringen på din dator med metoderna nedan.
Alternativ I: Uppgradera virtuell RAM-lagring
Det första alternativet är att förbättra den virtuella RAM-lagringen på din PC.
1. Klicka på sökfältet, skriv Systemkonfiguration och klicka på alternativet Öppna.
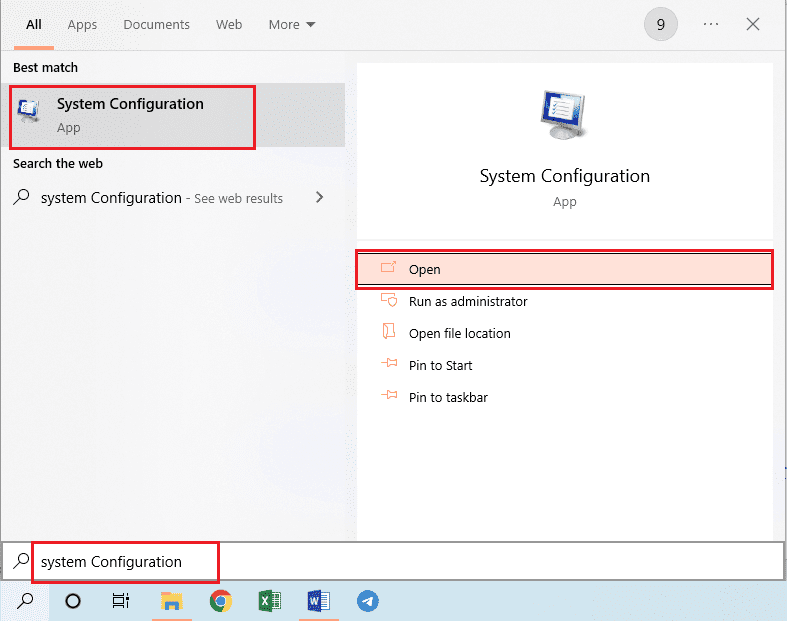
2. Gå till fliken Boot och klicka på knappen Avancerade alternativ….
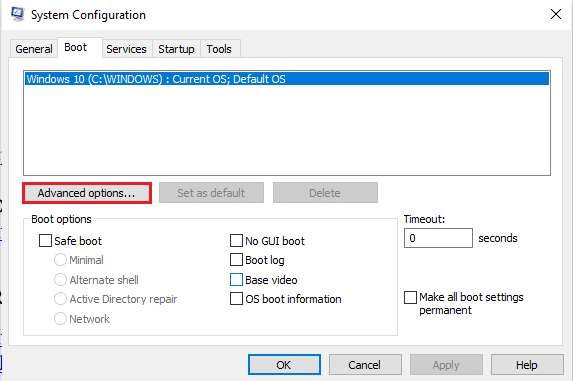
3. Markera alternativet Antal processorer, välj värdet 3 i rullgardinsmenyn och klicka på OK-knappen.
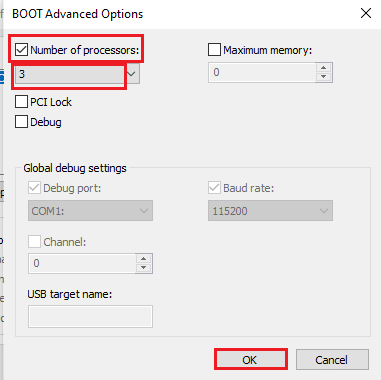
4. Klicka på Verkställ följt av OK-knapparna och starta om datorn.
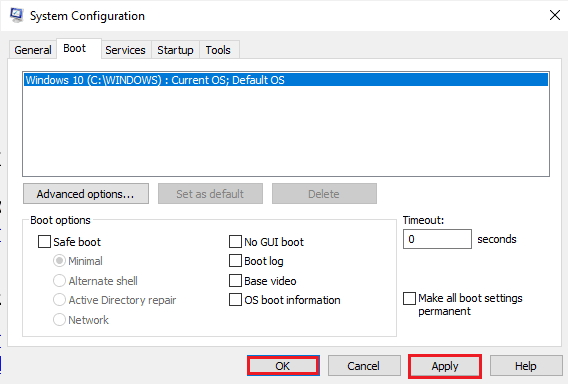
Alternativ II: Köp bättre lagringsenhet
Det andra alternativet för att fixa Twitch-lagging-problem är att använda en lagringsenhet med bättre lagringskapacitet. Du kan köpa vilken enhet som helst i listan i länken här och lägga till den på din PC.
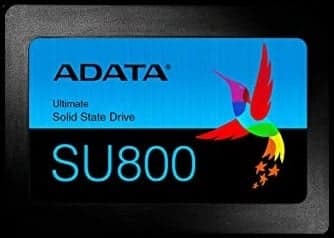
Metod 8: Uppgradera Adobe Flash Player
Adobe Flash Player måste uppgraderas till den senaste versionen för att undvika problem med fördröjningen i Twitch-strömningen.
Alternativ I: Uppdatera Adobe Flash Player
Ett svar på frågan om varför Twitch fortsätter att buffra är den föråldrade Adobe Flash Player. Den första metoden är att uppdatera Adobe Flash Player till den senaste versionen som finns tillgänglig i webbläsaren.
1. Starta Google Chrome-appen med hjälp av instruktionerna som rekommenderades tidigare.
2. Skriv följande i URL-adressfältet och tryck på Enter för att öppna sidan Komponenter.
chrome:components
3A. Om statusen i Adobe Flash Player är uppdaterad uppdateras den.
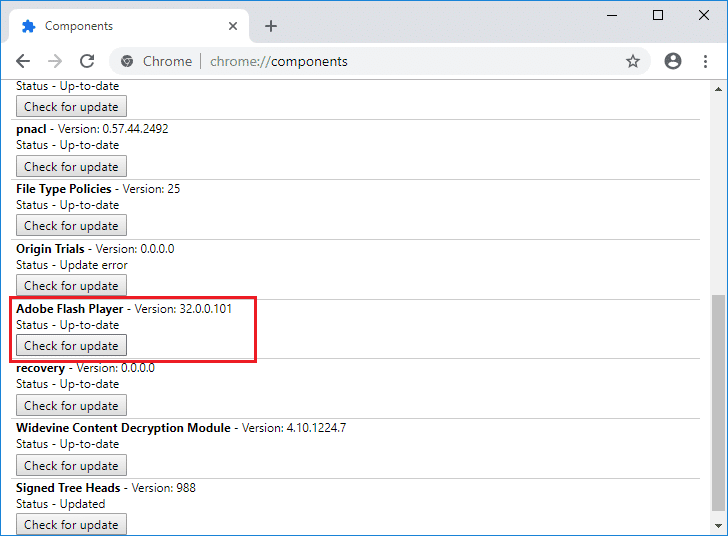
3B. Klicka på knappen Sök efter uppdateringar för att söka efter uppdateringar och vänta tills den är installerad i webbläsaren.
Alternativ II: Installera om Adobe Flash Player
Ett alternativt tillvägagångssätt för att fixa Twitch-lagging-problem är att installera om Adobe Flash Player på din dator.
1. Avinstallera Adobe Flash Player-appen genom att följa vår guide för att tvinga avinstallera appar.
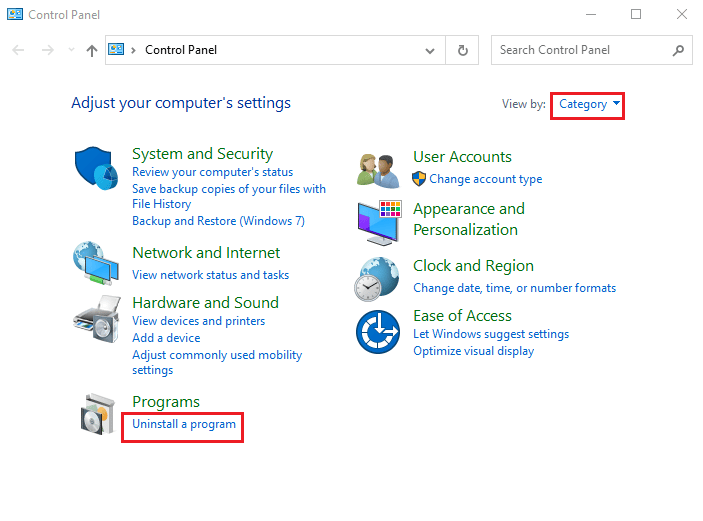
2. Öppna Utforskaren genom att trycka på Windows + E-tangenterna och ta bort Flash-mappen genom att välja mappen på den angivna platsen och trycka på Delete-tangenten.
C:WindowsSysWOW64MacromedFlash
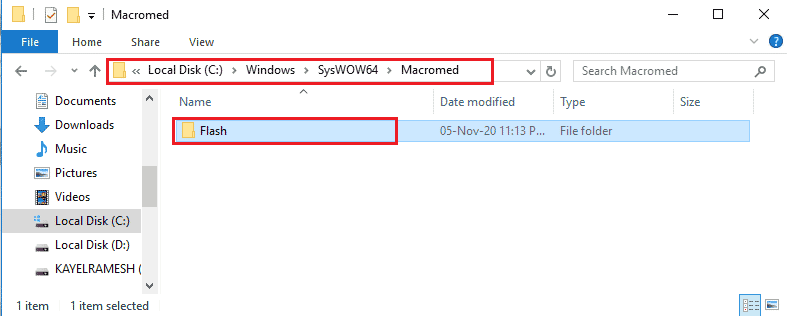
3. Öppna AppData med hjälp av sökfältet längst ner.
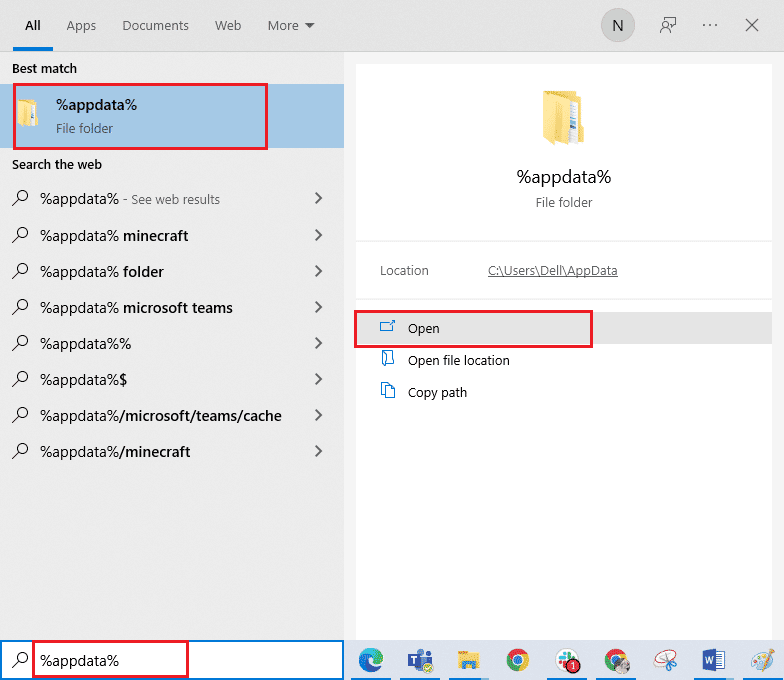
4. Ta bort Flash-mappen på följande platser.
- C:UsersUser_nameAppDataRoamingAdobeFlash Player
- C:AnvändaredittanvändarnamnAppDataRoamingMacromediaFlash Player
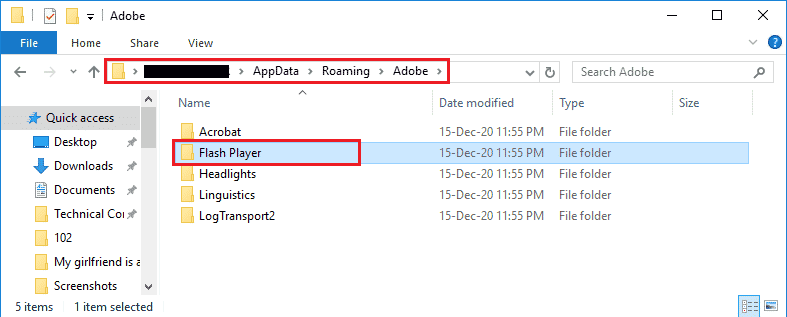
5. Öppna ladda ner webbplats av Adobe Flash Player och klicka på alternativet baserat på din OS-version och din standardwebbläsare.
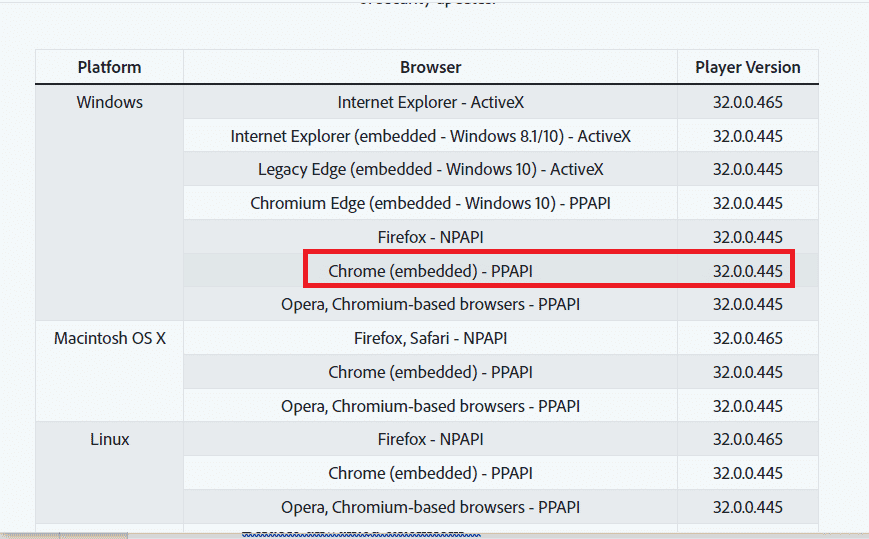
6. Kör den nedladdade filen och följ instruktionerna på skärmen för att installera den och kontrollera om Twitch-strömmen fortsätter att buffra är löst.
Metod 9: Sänk VODs av Twitch App
VOD:erna eller Video-on-Demand i Twitch-appen kan ta upp mycket utrymme i PC-lagringen. Du kan sänka antalet VOD:er som laddas ner i Twitch-appen för att åtgärda Twitch-lagging-problem.
Som ett alternativt svar på frågan om hur man fixar Twitch-buffring, kan du prova att använda någon av kompressorprogramvaran som anges i länken här för att komprimera storleken på VOD:erna för att lösa problemet. Detta skulle sänka x264-kodningshastigheten och du kan åtgärda problemet med en lägre RAM-hastighet.
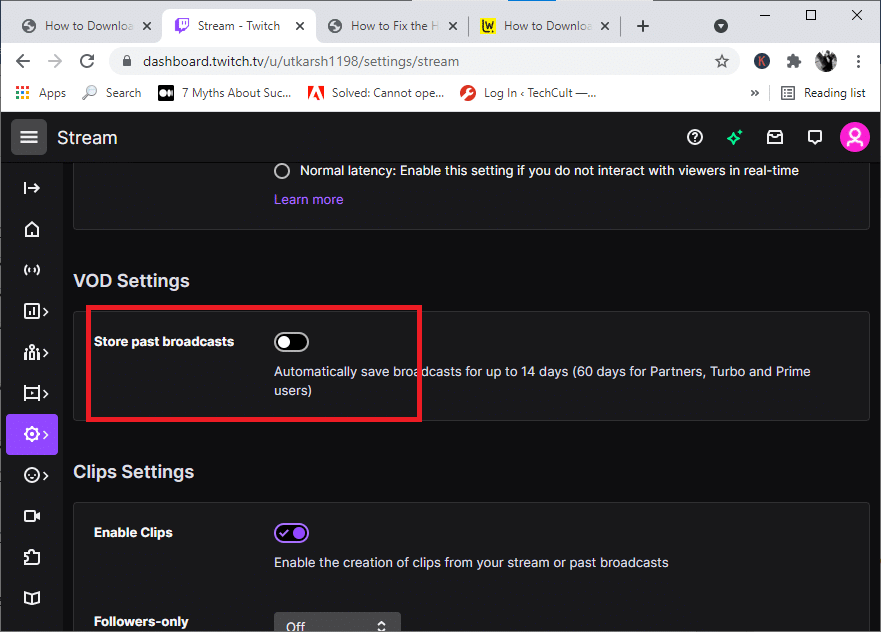
Metod 10: Installera om Twitch-appen
Om problemet i Twitch-appen fortfarande inte är löst kan du testa att installera om appen på din dator. Detta skulle ta bort alla fel och fel i appen.
Steg I: Avinstallera Twitch-appen
Det första steget är att avinstallera Twitch-appen från din PC. Följ stegen nedan för att avinstallera Twitch-appen.
1. Tryck på Windows-tangenten, skriv App & features och klicka på Öppna.
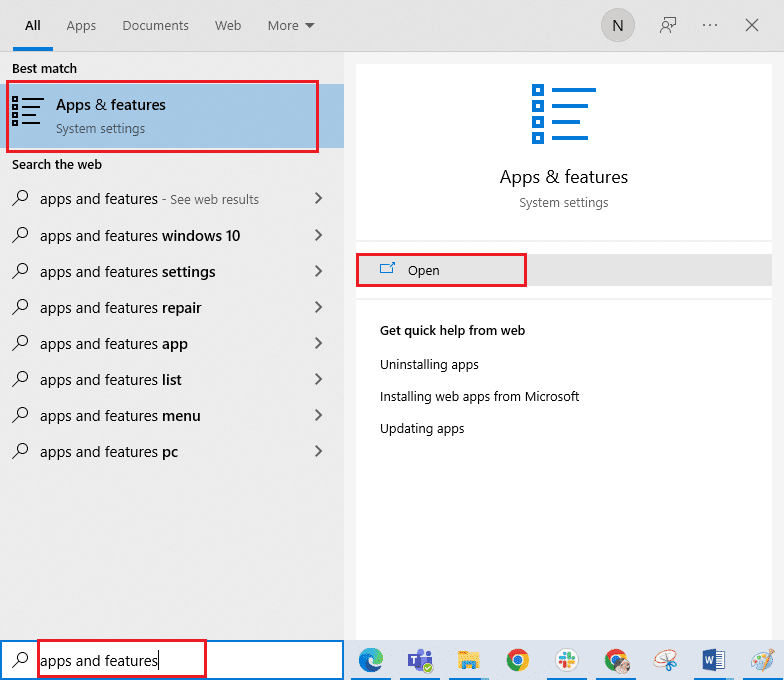
2. Sök efter Twitch och välj det.
3. Klicka sedan på Avinstallera och bekräfta uppmaningen.
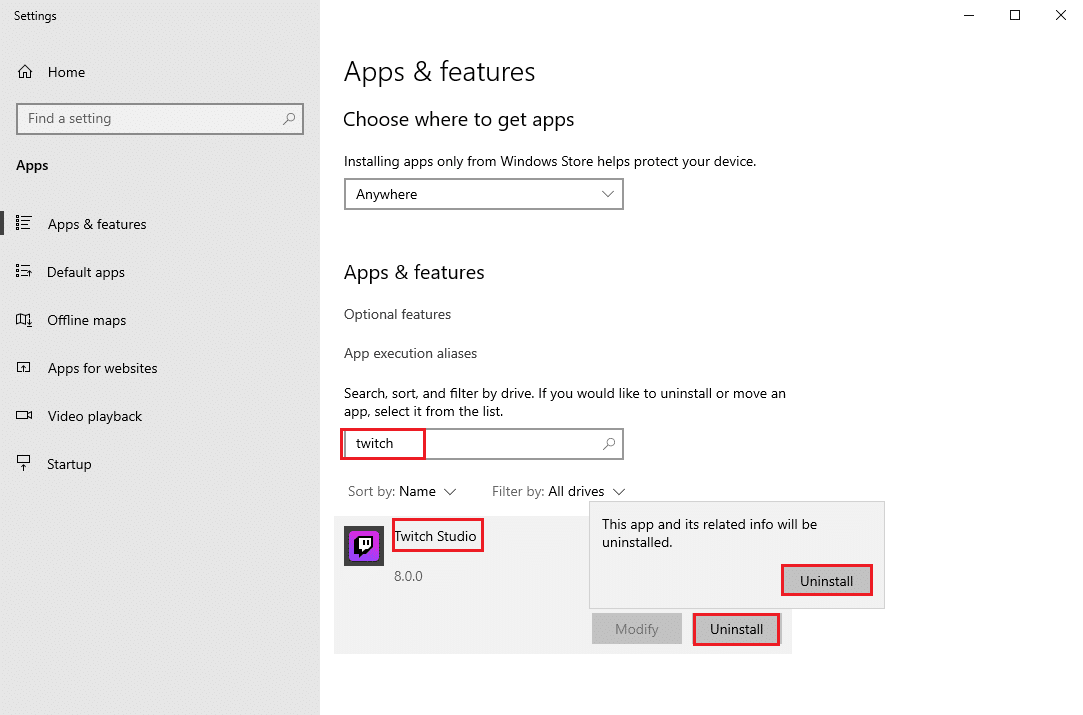
Steg II: Ta bort Twitch-mappar
Svaret på frågan om varför Twitch fortsätter att buffra är den överdrivna lagringen på din dator. Nästa steg är att ta bort Twitch-mapparna som är lagrade på datorn.
1. Använd sökfältet i Windows för att söka efter AppData.
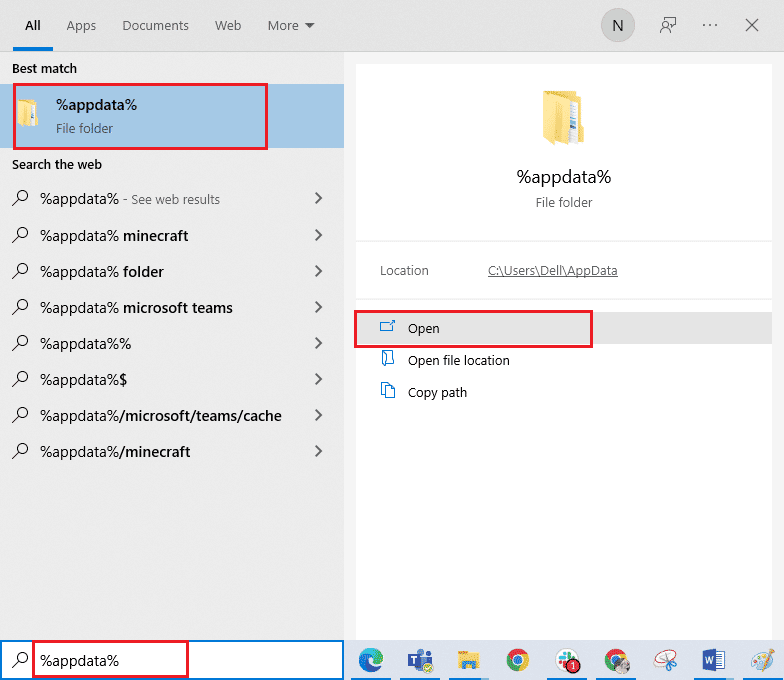
2. Öppna mappen Roaming, högerklicka på mappen Twitch och klicka på alternativet Ta bort.
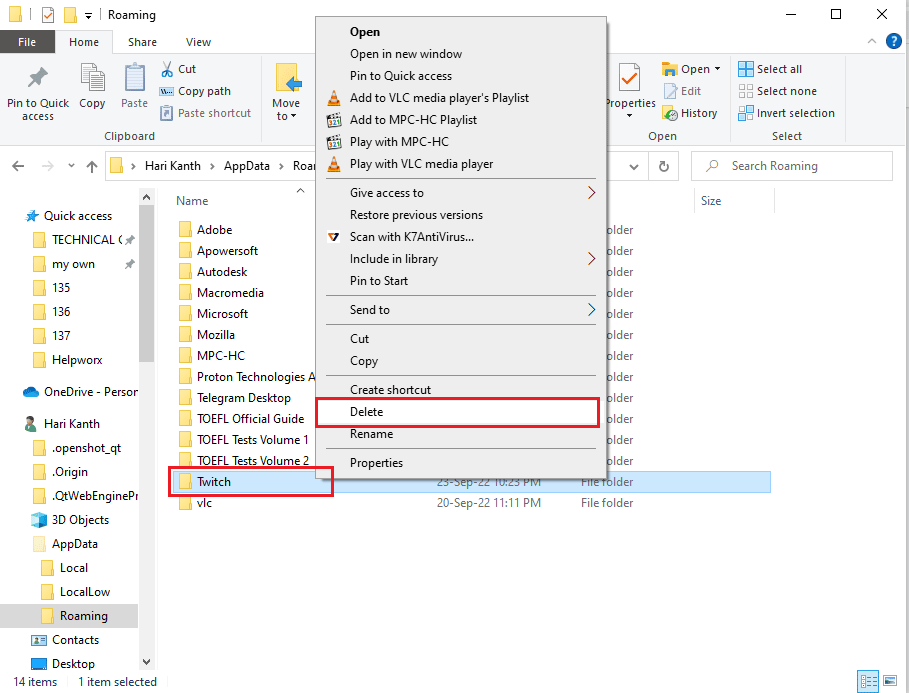
3. På samma sätt, ta bort Twitch-mappen i följande sökväg på Windows Explorer-sidan.
C:ProgramDataTwitch
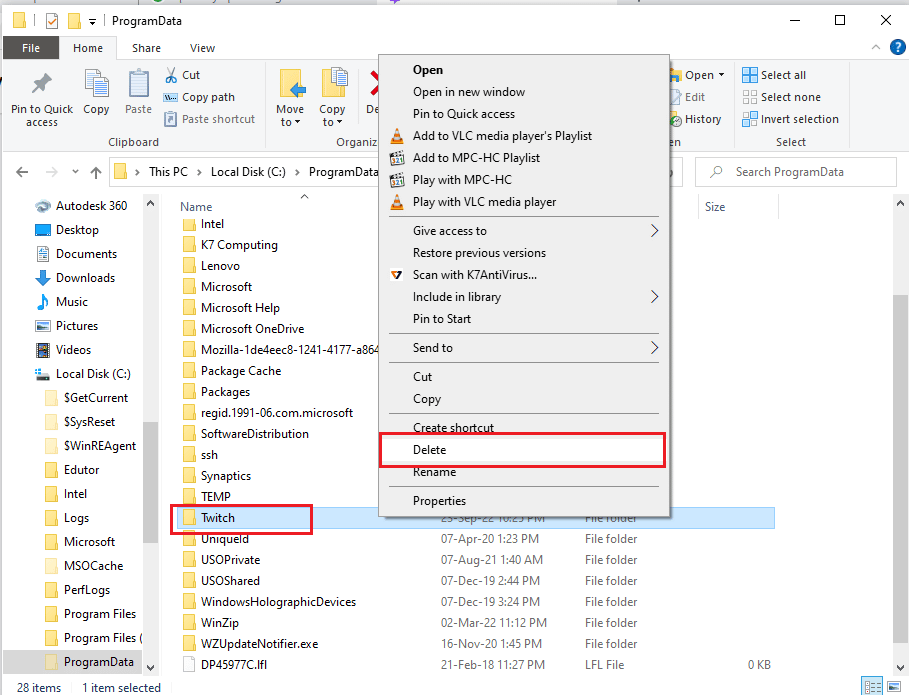
Steg III: Installera om Twitch-appen
Det sista steget för att fixa Twitch-lagging-problem är att installera om Twitch-appen med den officiella webbplatsen.
1. Besök Twitch hemsida och klicka på knappen Ladda ner på Twitch Studio Beta-appen i avsnittet Desktop-appar.
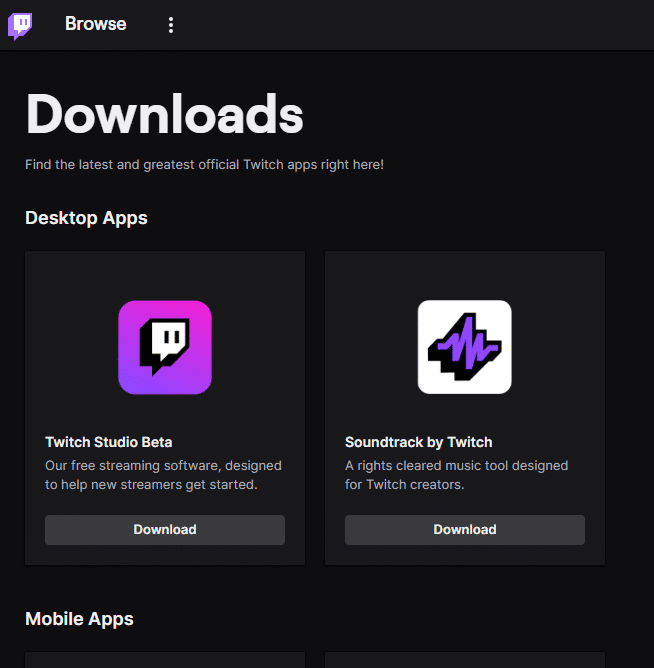
3. När appen har laddats ner dubbelklickar du på den för att köra installationsfilen.
4. Klicka på knappen Installera i guiden och följ instruktionerna i fönstret för att slutföra installationen.
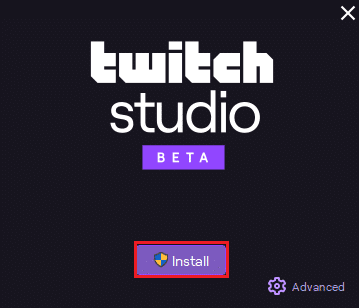
Metod 11: Använd alternativ (rekommenderas inte)
Om den vanliga streamingen på Twitch-plattformen inte stöder spelet kan du prova att använda något av följande alternativ. Den här metoden rekommenderas dock inte eftersom den kan skada datorn och minska dess funktionalitet.
Alternativ I: Twitch Live för 5K-streaming
Som en alternativ app till att använda Twitch-appen kan du använda Twitch Live for 5K-streaming-appen. Eftersom Twitch-appen är i betaversionen kan du möta Twitch-strömmen som fortsätter att buffra medan du streamar på appen. Därför kan du använda den här appen för att fixa Twitch-lagging-problem.
1. Gå till Twitch Live för 5K-streaming nedladdningssida och klicka på knappen Gratis nedladdning baserat på OS-versionen.
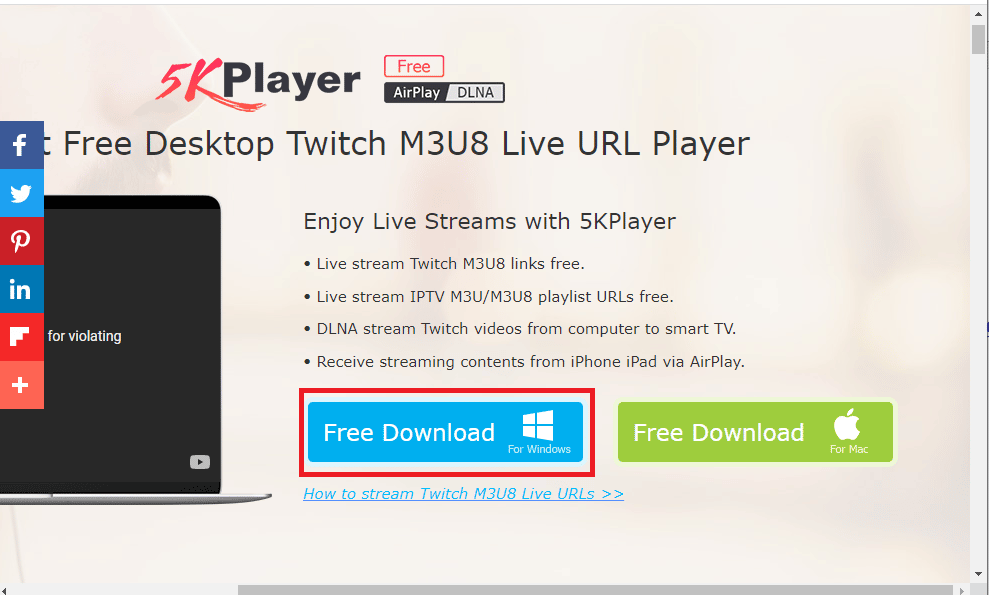
2. Klicka på knappen Gratis nedladdning på bekräftelsesidan och följ instruktionerna på skärmen för att installera appen.
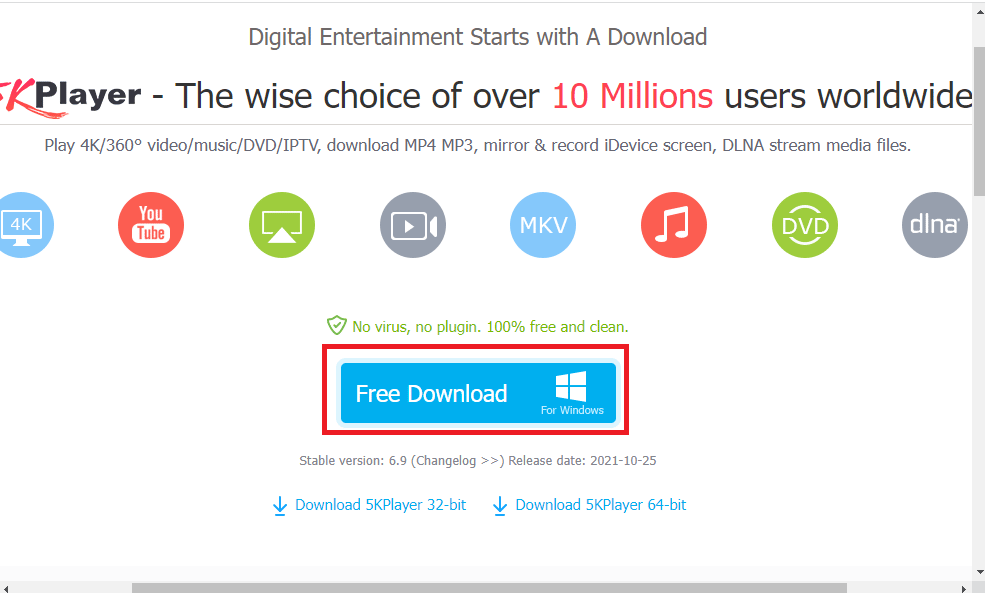
Alternativ II: Döda Ping
Som ett svar på frågan om hur man fixar Twitch-buffring och minskar fördröjningen i streaming och spel, kan du prova att använda Kill Ping-mjukvaran. Det ger en enklare spelväg och hjälper till att minska paketförluster. Programvaran kräver dock att du har en betald prenumeration för att få tillgång till programvaran. Öppna Kill Ping nedladdningssida och klicka på knappen Ladda ner nu.
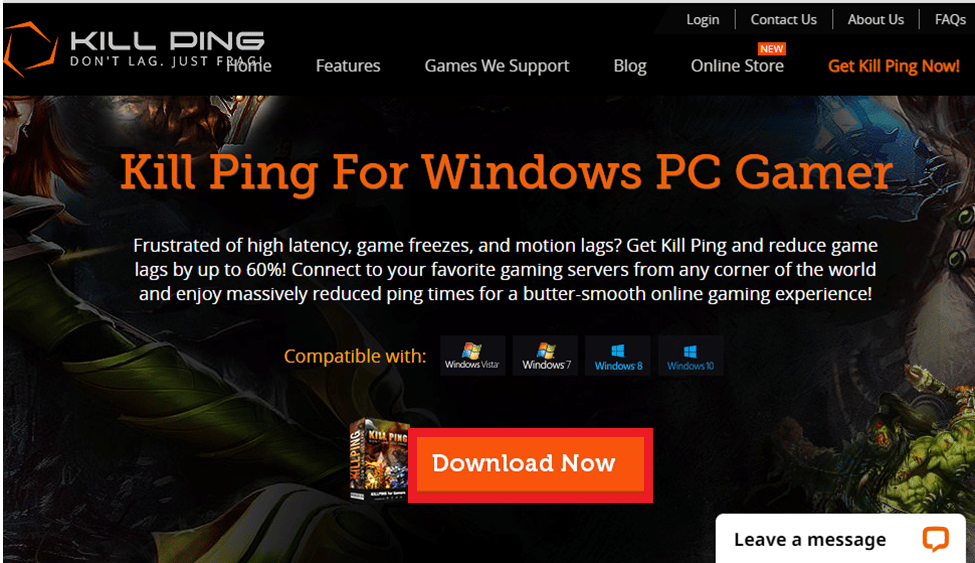
Metod 12: Kontakta supportteamet
Den sista utvägen för att åtgärda Twitch-fördröjningsproblem är att kontakta supportteamet för hjälp. Du kan vända dig till teamet och be dem vägleda dig för att lösa problemet.
Alternativ I: Kontakta din internetleverantör
Kontakta din ISP eller Internetleverantör och fråga om ISP blockerar din anslutning eller inte. Om anslutningen är blockerad måste du ändra nätverksanslutningen.
Alternativ II: Kontakta Twitch
Svaret på frågan om varför Twitch fortsätter att buffra kan vara en oidentifierad bugg eller glitch på Twitch-strömningen. Du kan försöka kontakta supportteamet för Twitch-plattform med hjälp av länken i din standardwebbläsare. Fyll i de obligatoriska fälten så kan du få repriset inom en vecka.
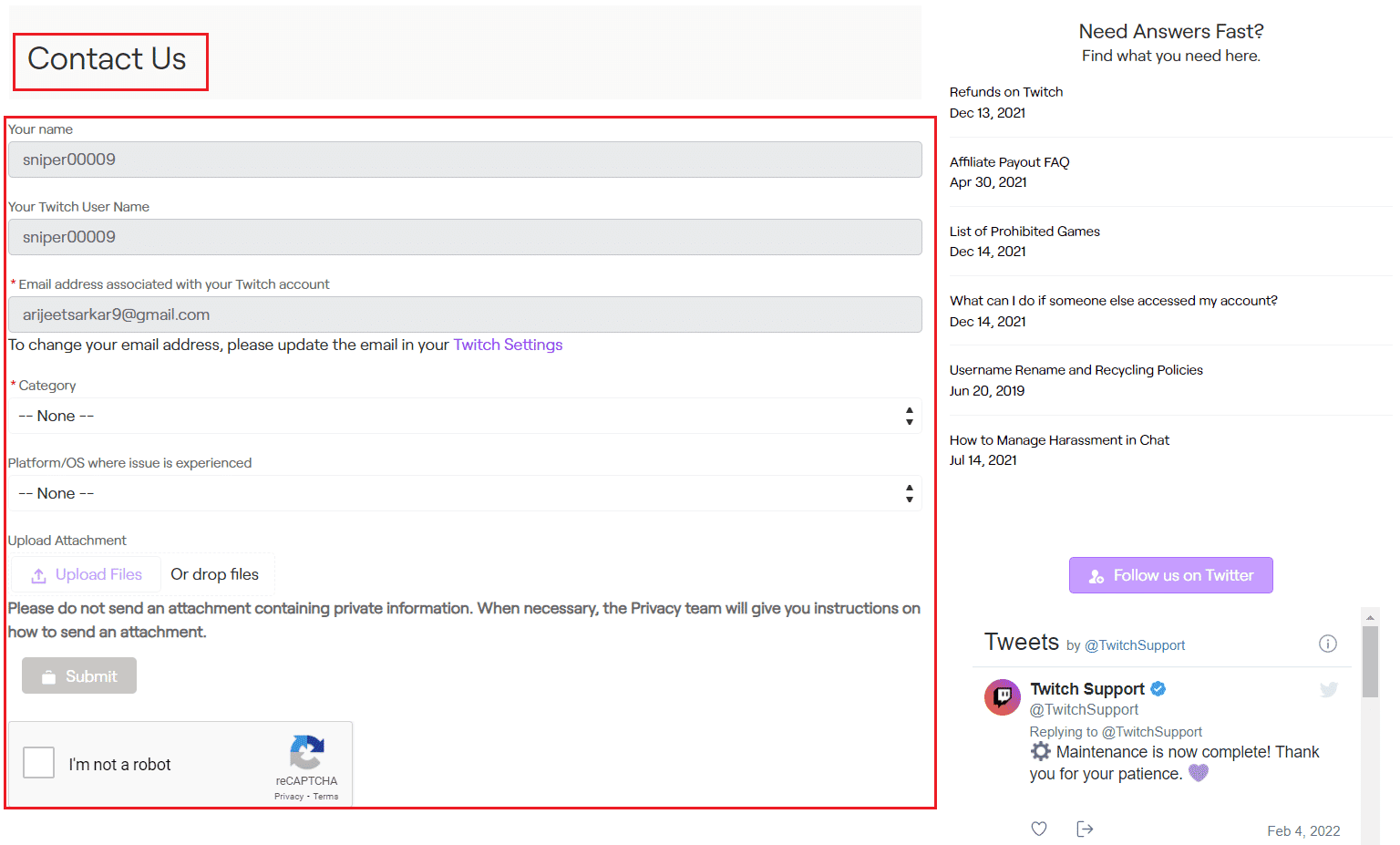
***
Metoderna för att åtgärda Twitch-lagging-problem förklaras i artikeln. Dela gärna vilka av dessa metoder som var effektiva för att fixa problemet med Twitch-strömmen fortsätter att buffra. Använd också kommentarsektionen för att låta oss veta dina frågor och rekommendera förslag.

