WhatsApp Desktop-tjänsten är en skrivbordsapp från WhatsApp som kan installeras på datorer för att komma åt WhatsApp. WhatsApp Desktop ger användare att skicka sms och ringa till sina kontakter och gör konversationer enkla och tillgängliga för alla. Men av olika anledningar kan många gånger användare ha olika problem när de försöker logga in på WhatsApp-skrivbordsapplikationen. Desktop WhatsApp inte öppnas är ett vanligt fel som normalt är förknippat med nätverksanslutningsproblem. Men felet kan också uppstå på grund av andra problem med din dator. Problemet med att WhatsApp Desktop inte fungerar kan fixas med olika metoder beroende på orsaken som orsakar problemet. Så om du inte kan öppna WhatsApp på PC är det här rätt ställe för dig att veta hur du löser det här problemet.
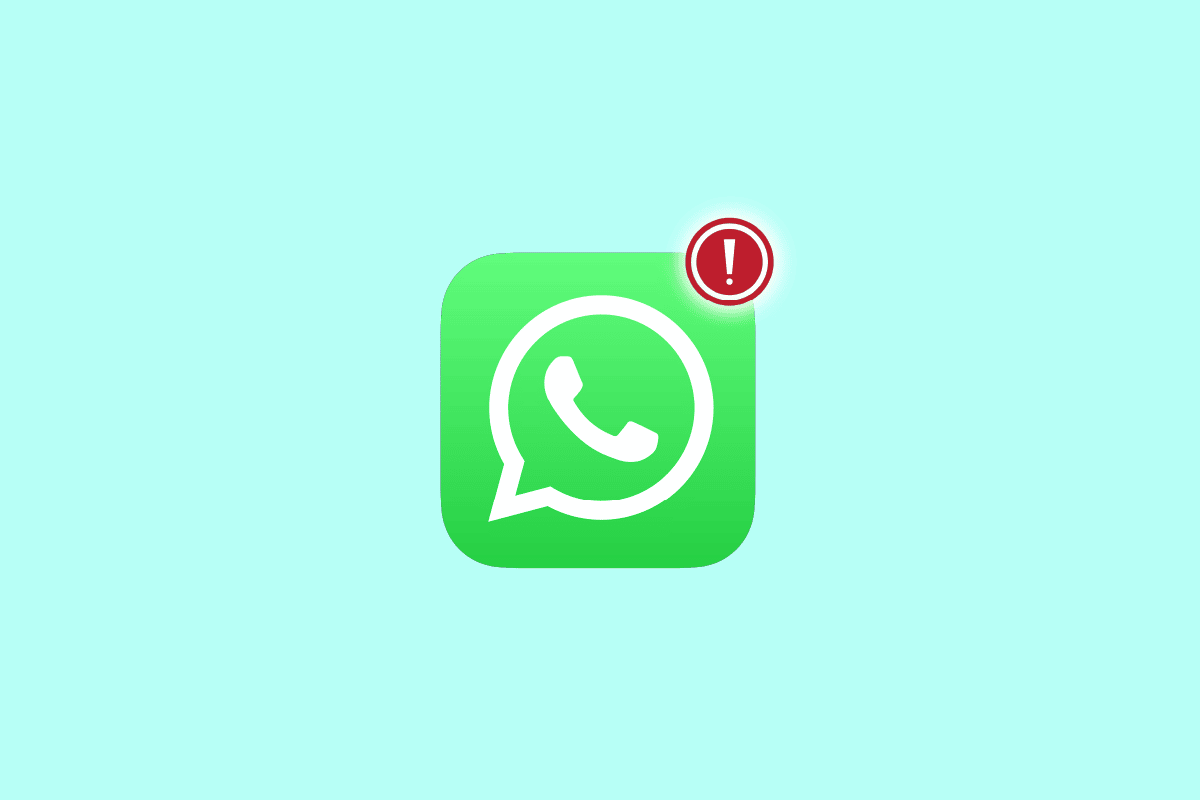
Innehållsförteckning
Så här fixar du att Desktop WhatsApp inte öppnas på PC
Det kan finnas olika orsaker till WhatsApp-inloggningsfel på din dator. Några av de möjliga orsakerna nämns här.
- Nätverksanslutningsfel är en av de vanligaste orsakerna till det här problemet
- Felaktig konfiguration av WhatsApp Desktop-applikationen kan också orsaka detta problem
- Föråldrade Windows-uppdateringar kan också orsaka detta problem
- Problem med nätverksinställningar på din dator kan också orsaka detta problem
- Störande WhatsApp-bakgrundstjänster kan också orsaka detta problem
- Olika problem med appen kan också utlösa inloggningsproblemen
I den här guiden har vi kommit på metoder för att fixa ett problem med skrivbordet WhatsApp som inte öppnar.
Metod 1: Felsök nätverksanslutningsproblem
En av de vanligaste anledningarna till att Desktop WhatsApp inte öppnar problemet är en dålig nätverksanslutning. Om ditt nätverk är svagt och instabilt kan du ha problem med att logga in på WhatsApp Desktop-appen. Därför är det första steget du bör överväga att åtgärda nätverksproblemen som kan orsaka WhatsApp Desktop-inloggningsfelet. Följande är två metoder som kan användas för att åtgärda vanliga nätverksfel
1A. Starta om WiFi-routern
En av de första sakerna du kan göra för att fixa problemet med att WhatsApp Desktop inte fungerar är att kontrollera om din WiFi-router är korrekt ansluten. Oftast orsakas nätverksanslutningsfel av felaktiga routeranslutningar. Se därför alltid till att du har anslutit din router ordentligt om du inte kan öppna WhatsApp på PC.
1. Tryck länge på strömknappen på din WiFi-router.
 Bild av OpenClipart-Vectors från Pixabay
Bild av OpenClipart-Vectors från Pixabay
2. När routern har stängts av kopplar du bort routerkabeln från huvudströmbrytaren.
3. Vänta några minuter och anslut kabeln igen och slå på routern.
4. Kontrollera om anslutningen har återställts.
IB. Kontrollera din nätverksanslutning
Om problemet inte har orsakats av WiFi-routern kan det bero på din internetleverantör. Du bör överväga att kolla med den internettjänst du använder för att se till att du får tillräckligt bra signaler. Du bör också se till att du har en aktiv internetplan på din enhet. Om problemet inte orsakades av nätverket bör du prova metoderna nedan för att lösa problemet med inloggningsfelet för WhatsApp Desktop.
Metod 2: Kör WhatsApp i kompatibilitetsläge
Att köra ett program i kompatibilitetsläge kan lösa olika fel och problem. Om du inte kan logga in på WhatsApp Desktop-applikationen och Desktop WhatsApp inte öppnar problemet har inte lösts. Sedan kan du försöka fixa detta genom att köra Desktop-appen i kompatibilitetsläge. Du kan följa dessa enkla steg för att köra WhatsApp i kompatibilitetsläge.
1. Leta upp WhatsApp-genvägsikonen och högerklicka på den.
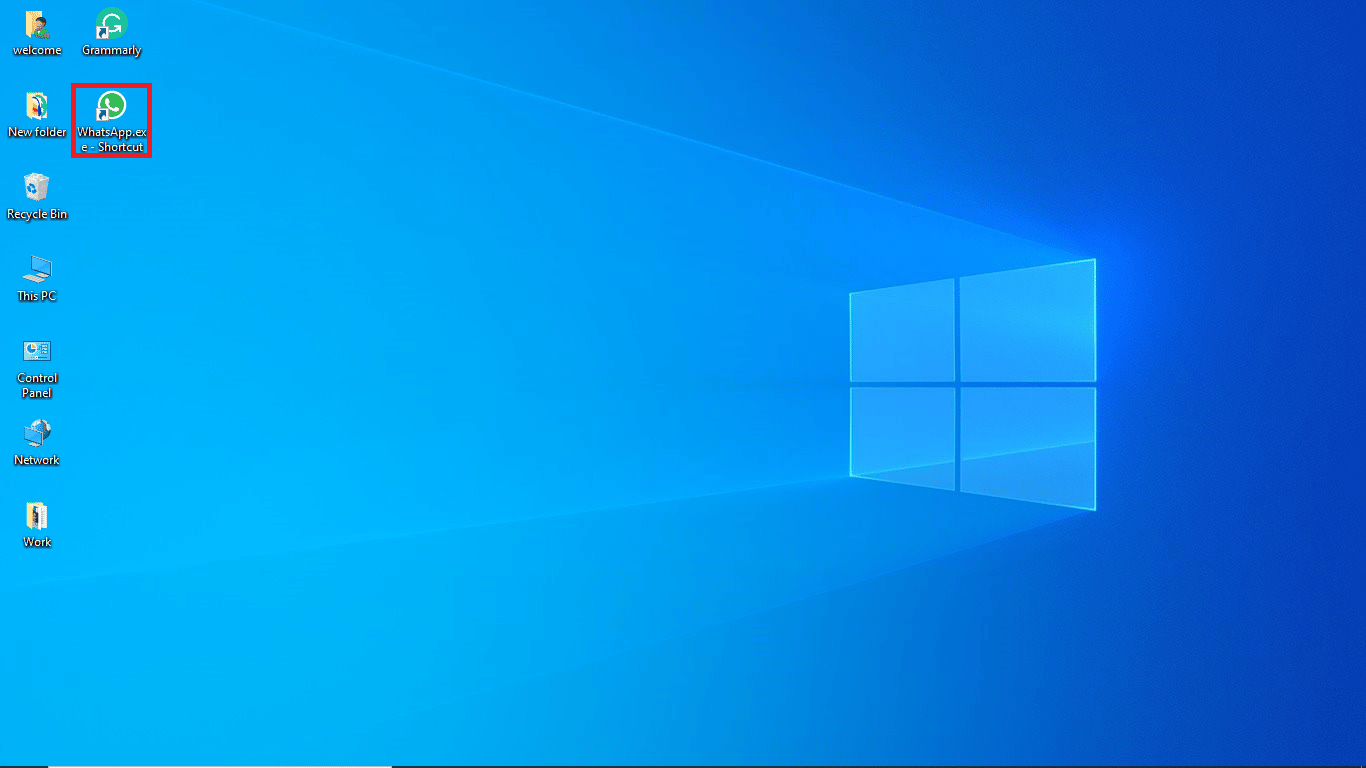
2. Klicka på alternativet Egenskaper.
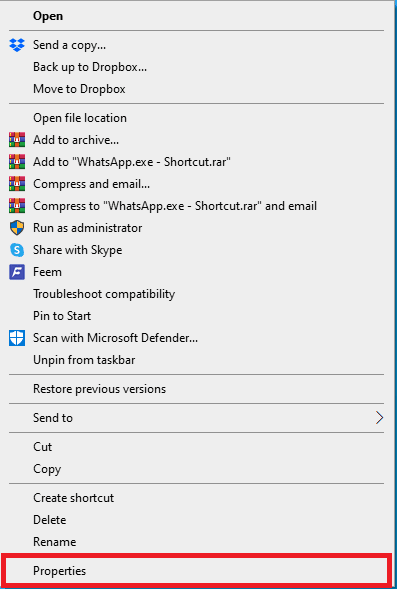
3. Navigera till fliken Kompatibilitet i dialogrutan Egenskaper.
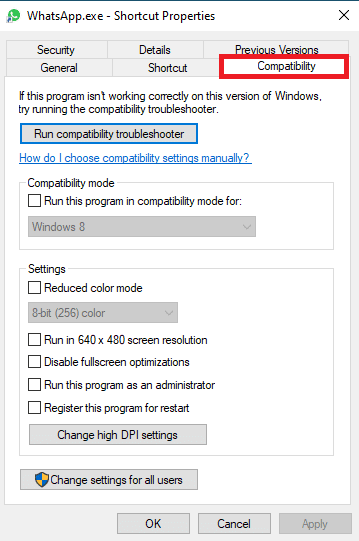
4. Markera rutan för alternativet Kör detta program i kompatibilitetsläge.
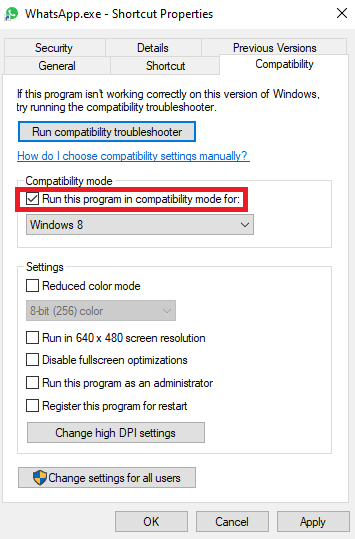
5. Välj operativsystem och klicka på Apply och sedan OK för att fixa problemet med att WhatsApp Desktop inte fungerar.
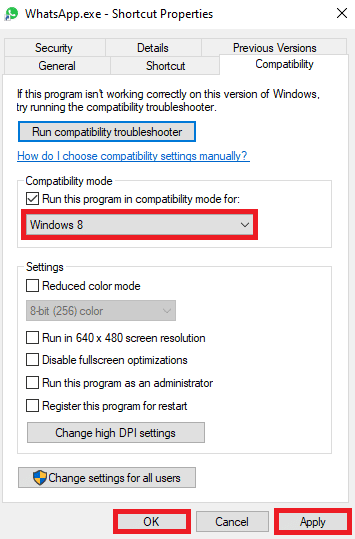
Om den här metoden inte fungerar och du fortfarande inte kan öppna WhatsApp på PC, prova nästa metod för att åtgärda problemet.
Metod 3: Uppdatera Windows
Ibland kan inloggningsproblemet med WhatsApp Desktop-applikationen orsakas av en föråldrad Windows-uppdatering. Om din dators Windows inte är uppdaterad bör du överväga att leta efter nya uppdateringar. Du kan kolla in hur du laddar ner och installerar Windows 10 senaste uppdateringsguiden för att veta hur du installerar de senaste uppdateringarna för Windows.
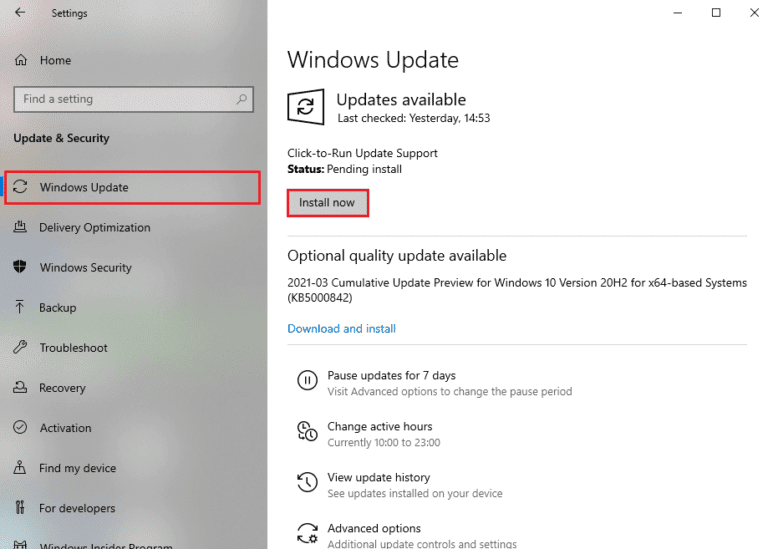
Metod 4: Kör felsökare för Internet
Om du fortsätter att ha internetproblem på din Windows-enhet kan du försöka fixa dem med ett inbyggt felsökningsverktyg. Windows är utrustade med olika felsökningsverktyg som en användare kan använda när de stöter på problem. Du kan använda följande steg för att använda Windows Internet-felsökare för att fixa inloggningsproblemet med WhatsApp Desktop. Se vår guide för att felsöka problem med nätverksanslutning på Windows 10.
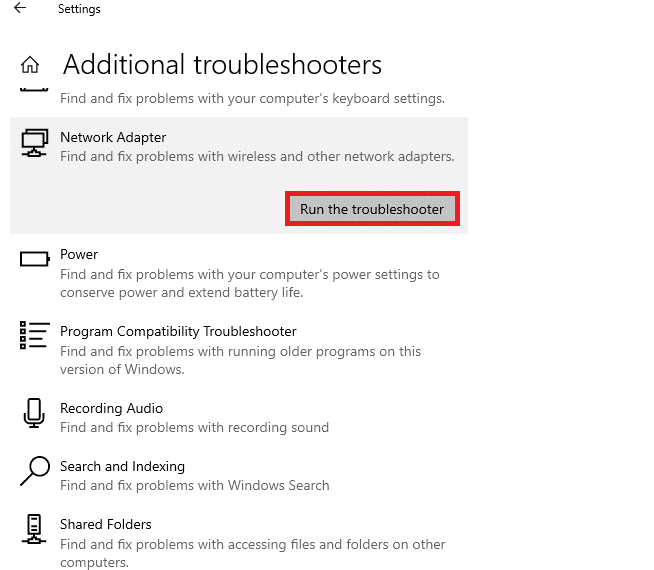
Metod 5: Starta om WhatsApp-applikationen
WhatsApp-tjänster stör ofta WhatsApp Desktop-applikationen vilket kan leda till olika fel inklusive inloggningsfel. Du kan försöka fixa detta genom att stänga WhatsApp-applikationen från aktivitetshanteraren genom att avsluta alla processer. Om du inte kan öppna WhatsApp på PC kan du läsa vår guide om hur du avslutar uppgiften i Windows 10 för att stänga WhatsApp-processen och sedan starta om appen igen.
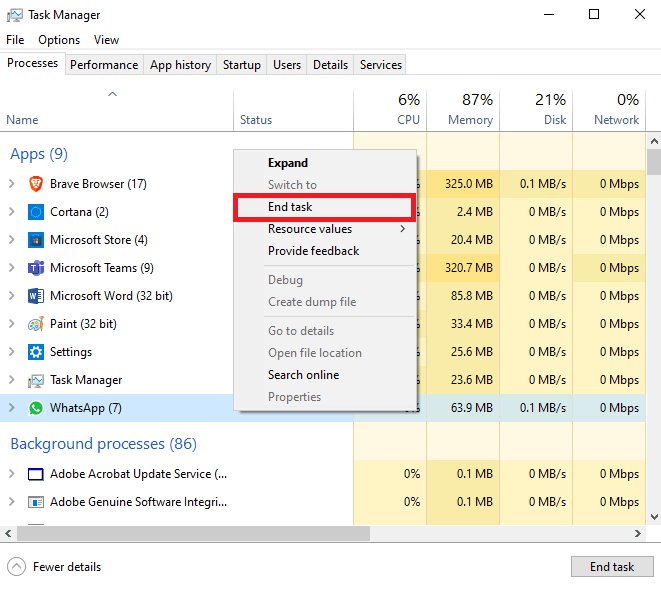
Metod 6: Reparera WhatsApp Desktop Application
Användare kan reparera applikationer på Windows för att fixa olika problem som kan orsakas av systemfilerna, till exempel Desktop WhatsApp som inte öppnar problem. Du kan följa dessa enkla steg för att reparera WhatsApp Desktop-applikationen på din Windows-dator.
1. Tryck på Windows + I-tangenterna samtidigt på din dator för att öppna Inställningar.
2. Klicka på alternativet Apps.
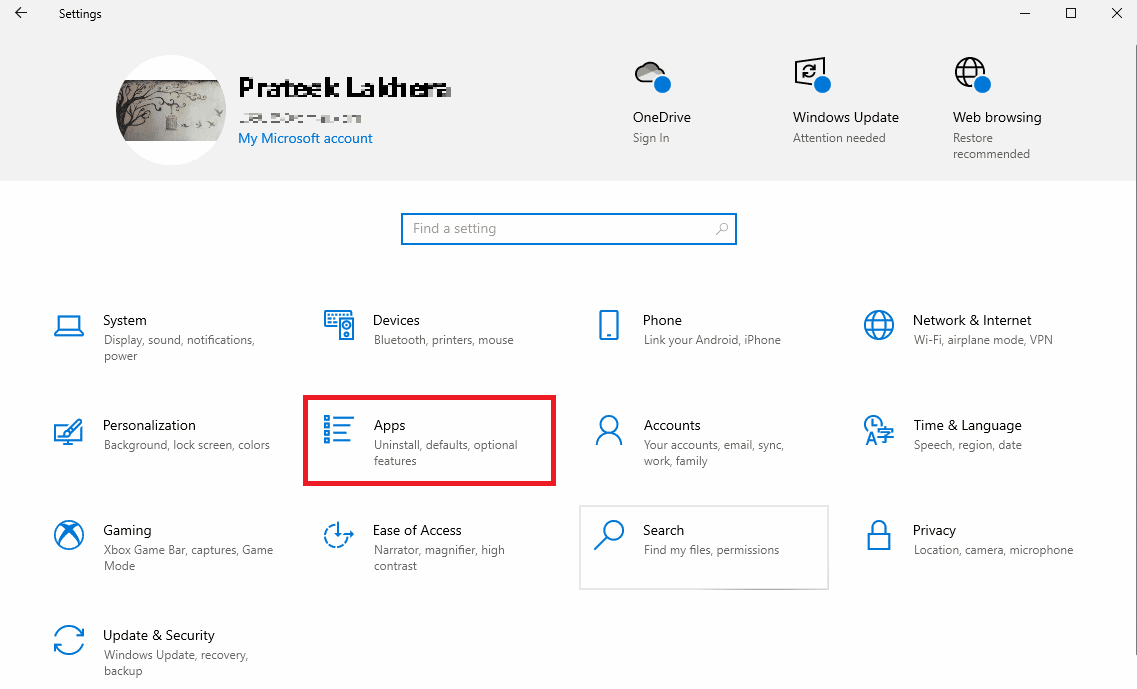
3. Här, lokalisera och klicka på WhatsApp-applikationen och klicka sedan på Avancerade alternativ.
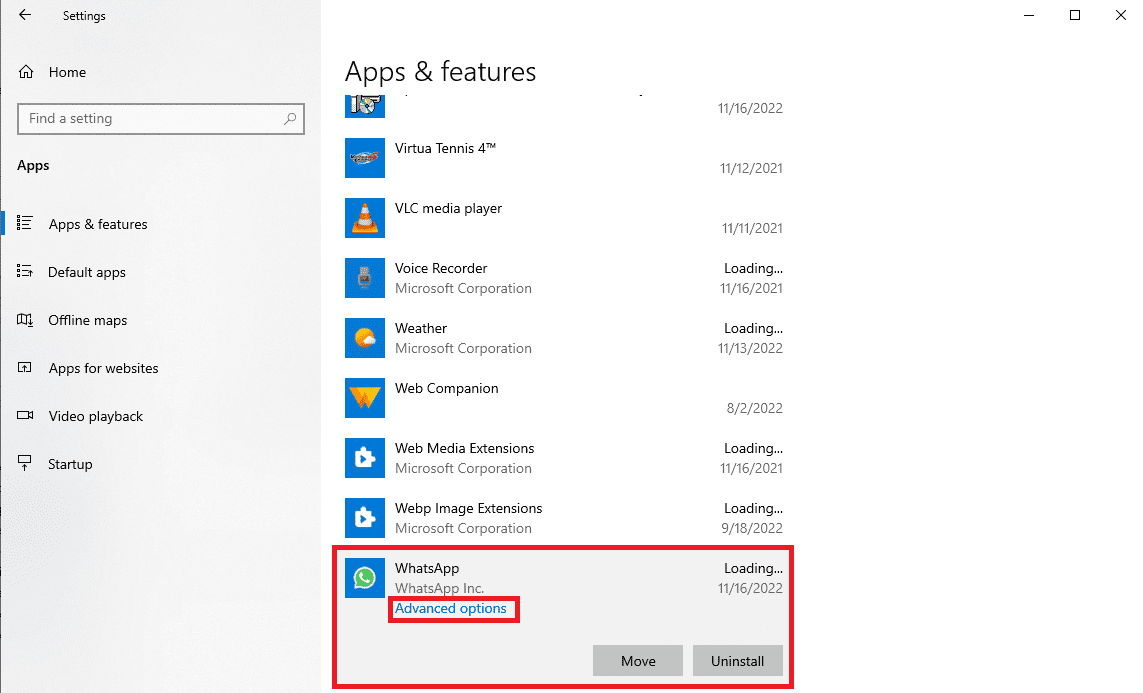
Anmärkning till utgivaren: Kunde inte hitta bild för steg 4
4. Rulla ned och klicka på Reparera-knappen under alternativet Återställ.
Metod 7: Återställ WhatsApp Desktop Application
Om reparationen av WhatsApp Desktop-applikationen inte hjälper kan du försöka återställa den genom att gå till de avancerade alternativen i inställningarna. Följ dessa enkla steg för att återställa WhatsApp-appen på din dator.
1. Tryck på Windows + I-tangenterna samtidigt på din dator för att öppna Inställningar.
2. Klicka på alternativet Apps.
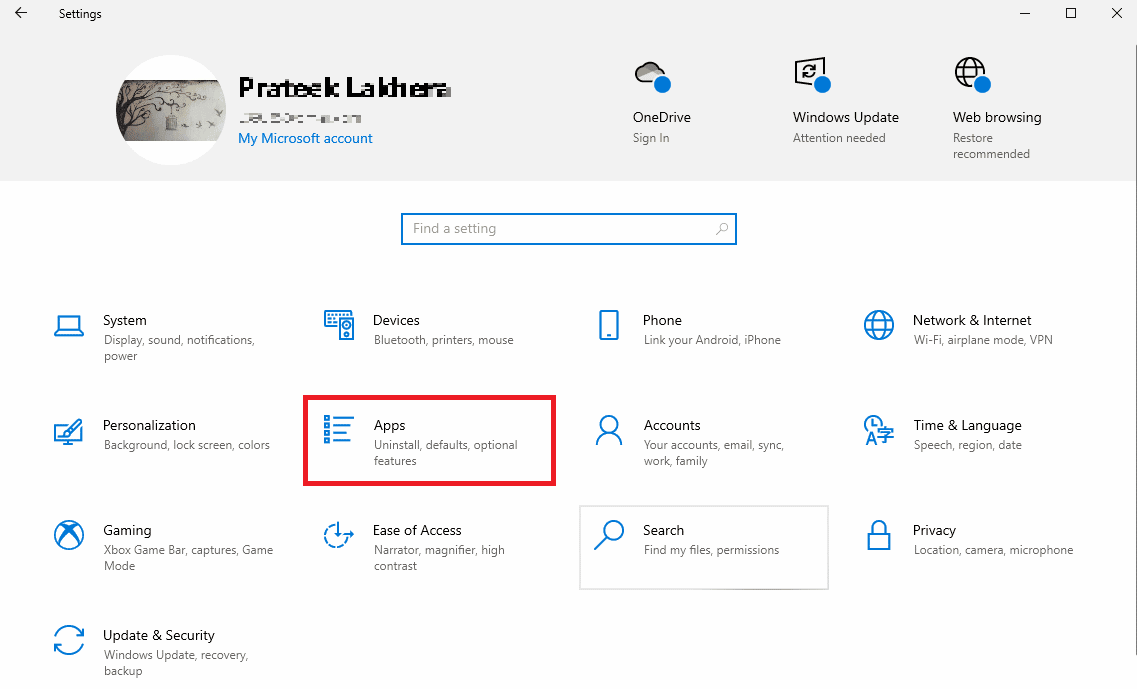
3. Här, lokalisera och klicka på WhatsApp-applikationen och klicka sedan på Avancerade alternativ.
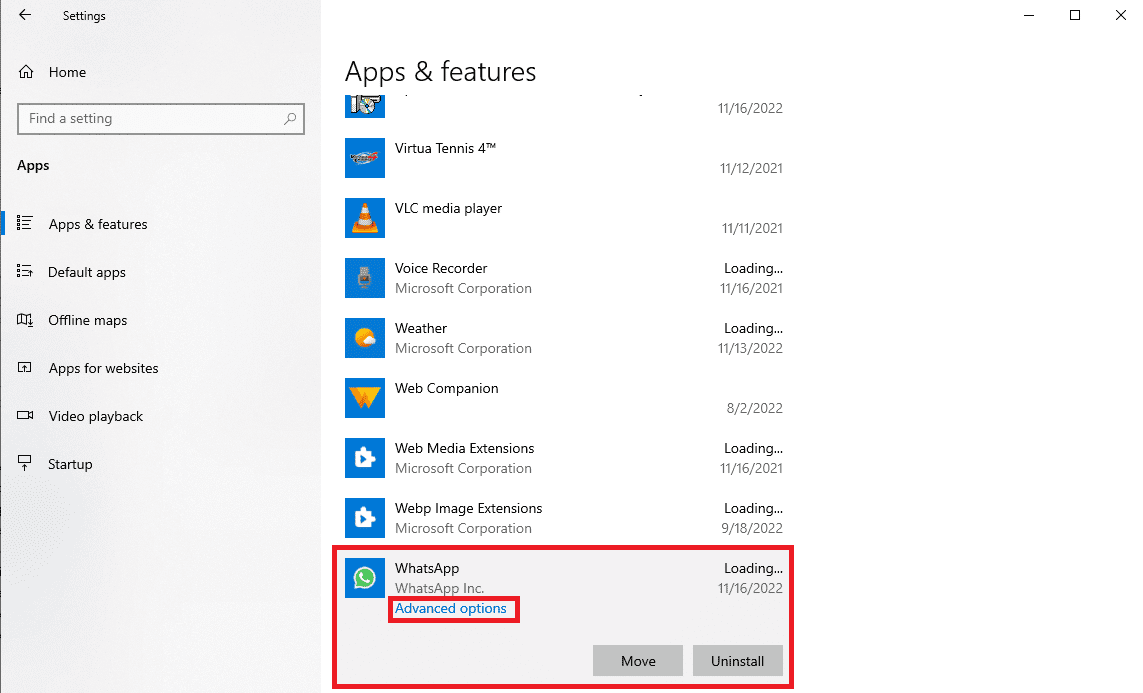
4. Rulla nedåt och leta upp och klicka på knappen Återställ för att återställa programmet.
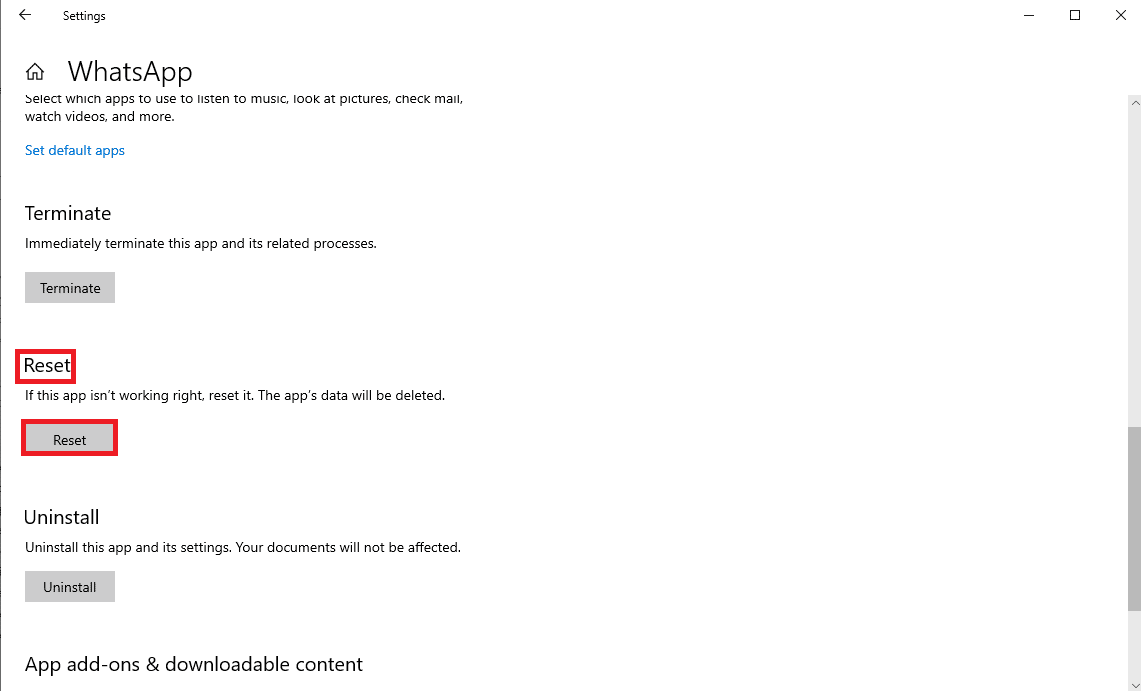
Metod 8: Uppdatera WhatsApp Desktop Application
Ofta kan WhatsApp Desktop inte fungera problem orsakas av en föråldrad version av applikationen. Om du har laddat ner WhatsApp Desktop-appen från Microsoft Store kan du uppdatera den från butiken.
1. Öppna Microsoft Store från Start-menyn.
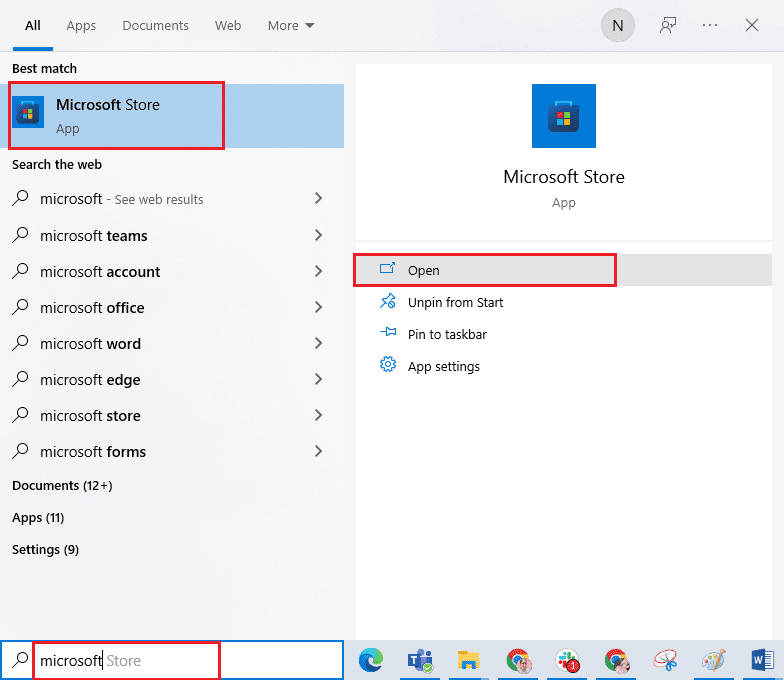
2. Navigera till biblioteket från den vänstra sidopanelen.
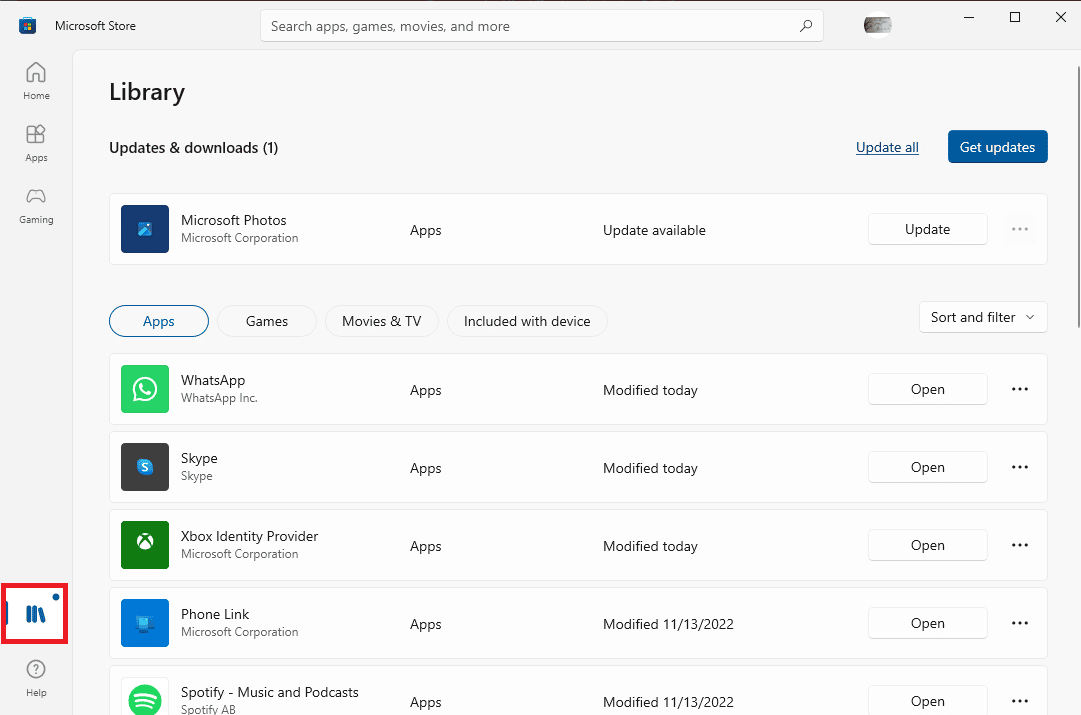
3. Klicka på alternativet Hämta uppdateringar längst upp till höger på skärmen.
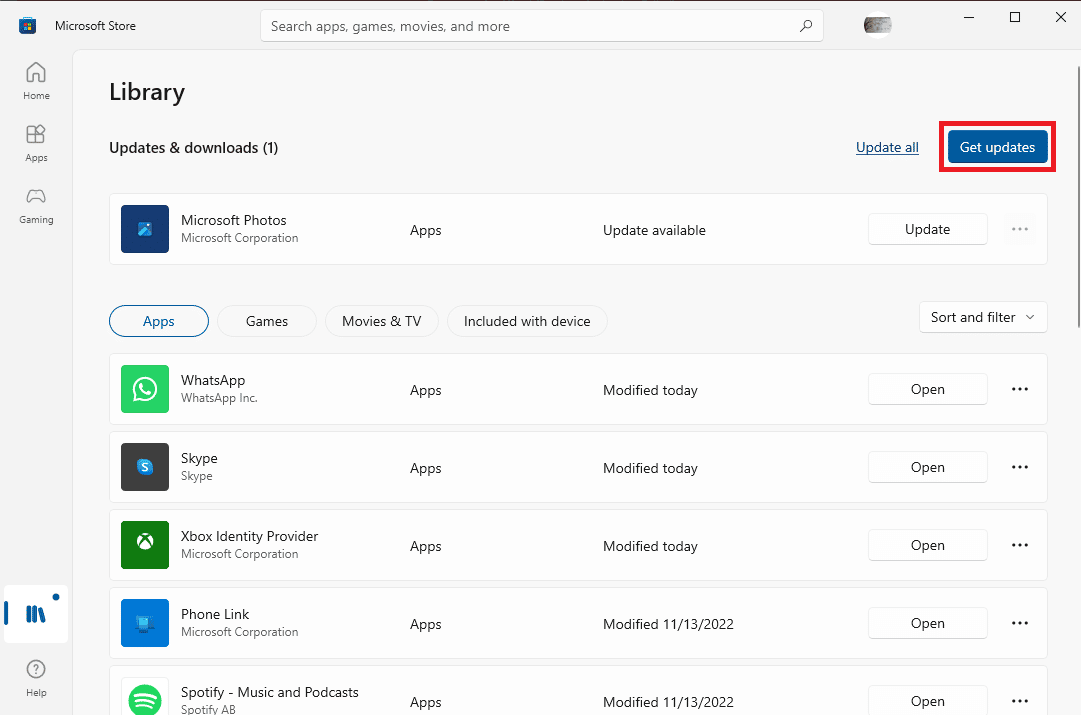
Om det finns några tillgängliga uppdateringar för någon av dina appar kommer de att börja ladda ner.
Metod 9: Installera om WhatsApp Desktop Application
Om ingen av metoderna fungerar och du inte kan ta reda på hur du fixar Desktop WhatsApp inte öppnar problem med WhatsApp Desktop-appen. Sedan kan du försöka installera om WhatsApp på din dator. Du kan följa dessa enkla steg för att installera om programmet på din dator.
1. Tryck på Windows + I-tangenterna samtidigt för att öppna Inställningar.
2. Klicka på alternativet Apps.
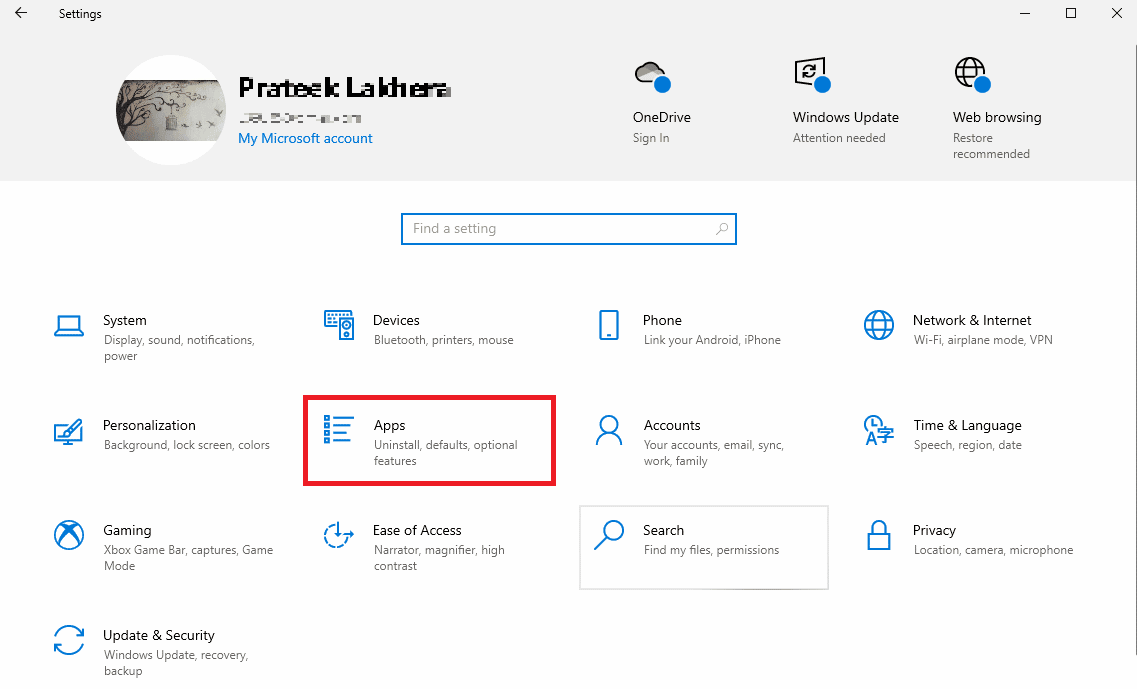
3. Leta upp och klicka på WhatsApp och klicka på Avinstallera.
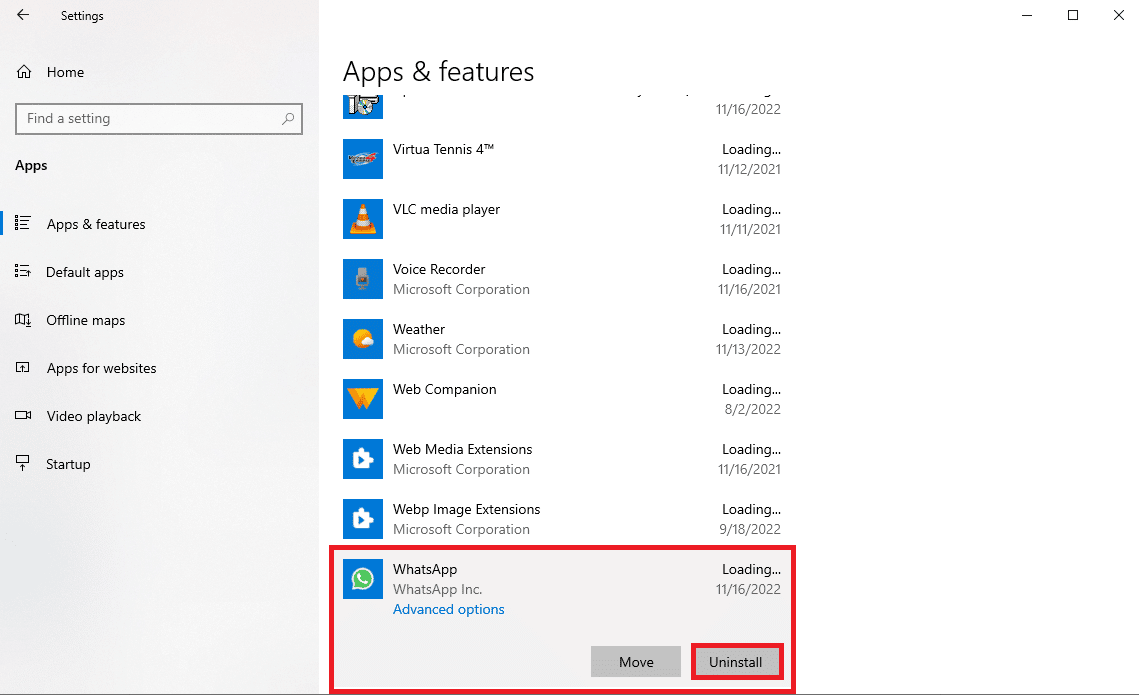
4. Bekräfta processen genom att klicka på Avinstallera.
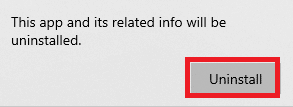
5. Öppna din webbläsare och besök den officiella WhatsApp nedladdning sida för att installera WhatsApp Desktop-appen.
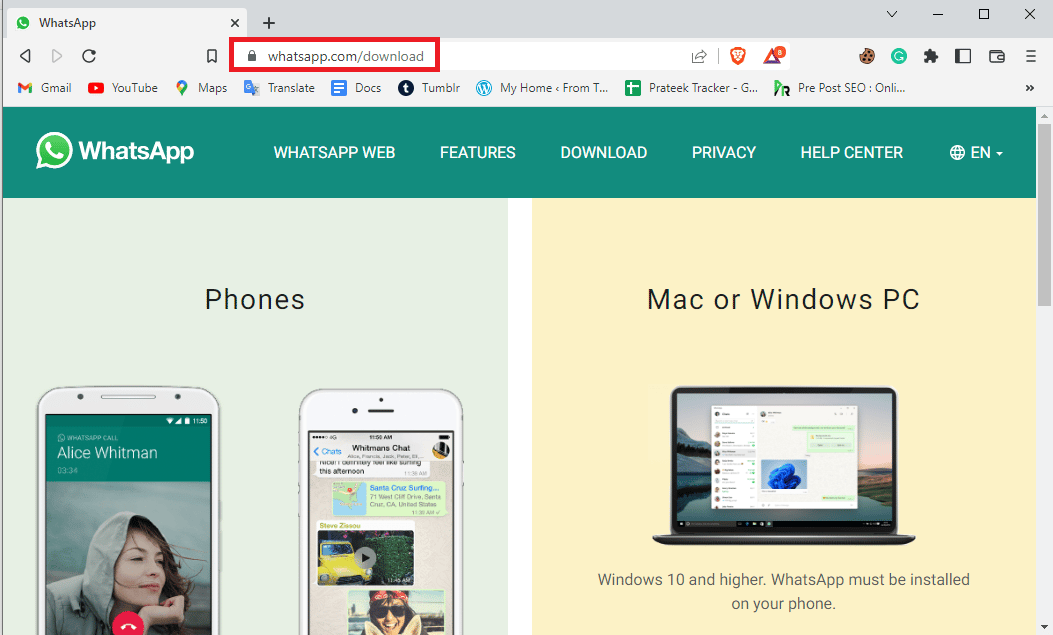
Tillsammans med de ovan nämnda metoderna finns det några ytterligare metoder för att fixa inloggningsproblem med WhatsApp Desktop-applikationen. Följande är ytterligare två metoder för att åtgärda problemet.
Metod 10: Använd WhatsApp Web
WhatsApp Web är en tjänst som ger dig möjlighet att köra WhatsApp med din webbläsare. Om du inte kan öppna WhatsApp på PC och inte kan ta reda på hur du löser problem med att WhatsApp Desktop inte fungerar. Sedan kan du alltid försöka köra WhatsApp från din webbläsare. Du kan följa dessa enkla steg för att komma åt WhatsApp Web på din dator.
1. Öppna din webbläsare och besök WhatsApp Web.
2. Följ instruktionerna på skärmen för att använda din telefon för att logga in på WhatsApp Web.
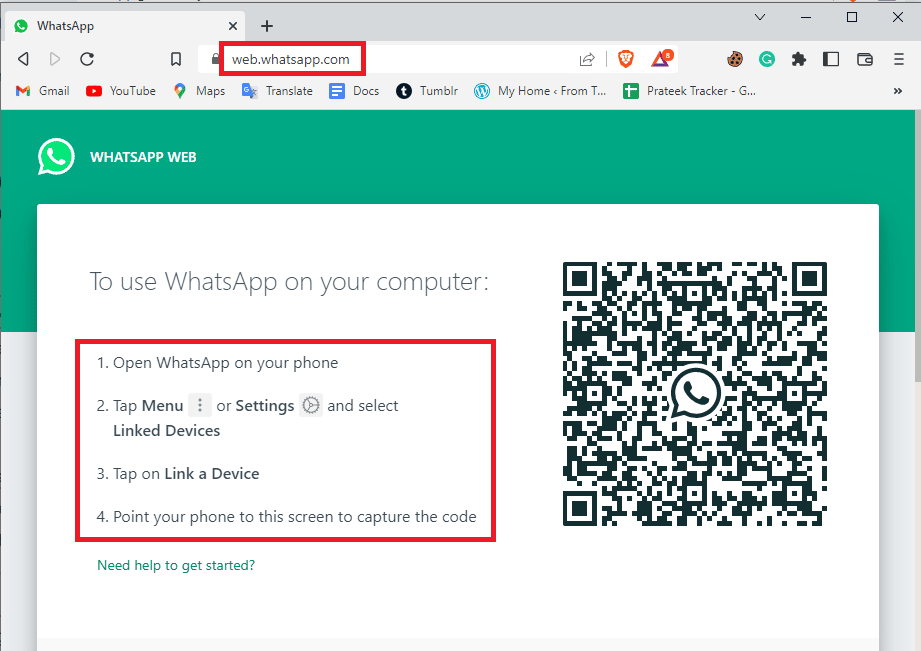
Metod 11: Använd WhatsApp från en emulator
Om inget fungerar kan du försöka använda en emulator för att använda Android-versionen av WhatsApp på din dator. Det finns olika emulatorer som du kan installera på din dator för att använda olika Android-appar inklusive WhatsApp.
Vanliga frågor (FAQs)
Q1. Varför kan jag inte logga in på WhatsApp Desktop-applikationen?
Ans. En av de vanligaste anledningarna till att du kanske inte kan logga in på WhatsApp Desktop beror på problem med instabil nätverksanslutning.
Q2. Kan jag reparera min WhatsApp Desktop-applikation?
Ans. Ja, du kan reparera WhatsApp Desktop-applikationen från systeminställningarna. Att reparera programmet kan fixa olika fel med programmet.
Q3. Kan jag uppdatera min WhatsApp Desktop-applikation?
Ans. Ja, du kan uppdatera WhatsApp Desktop-applikationen från Microsoft Store genom att navigera till biblioteket.
***
Vi hoppas att den här guiden var till hjälp för dig och att du kan fixa Desktop WhatsApp som inte öppnar problem på din dator. Låt oss veta vilken metod som fungerade för dig. Om du har några förslag eller frågor till oss, vänligen meddela oss i kommentarsfältet.
