Twitch är en livestreamingtjänst som används av miljoner över hela världen för att streama spel och se andra spela sina favoritspel. Om du är en del av den senare gruppen och har bungit Twitch-strömmar kan du ha stött på det här felet. Denna ökända skärm, som kallas Twitch Error 3000, dyker upp då och då för tittarna. Felet är faktiskt ett av de vanligaste som Twitch-användare stöter på och är frustrerade över. Om du letar efter en lösning på Twitch error 3000 har du kommit till rätt ställe. Vi har sammanställt en guide för hur man tar sig förbi denna irriterande skärm. Så låt oss titta på de 10 bästa sätten att fixa Twitch-fel 3000.
Innehållsförteckning
Guide för att åtgärda Twitch Error 3000 (2023)
Vad är Twitch Error 3000?
Innan vi åtgärdar det här felet, här är en snabb sammanfattning av vad det här felet faktiskt är. Enkelt uttryckt fungerar liveströmmar och webbläsare tillsammans. Medan en ström skickar särskild kodningsinformation, avkodar webbläsaren ströminformationen och visar utdata. Denna process sker i alla strömmar och kvalitetsförinställningar du väljer.
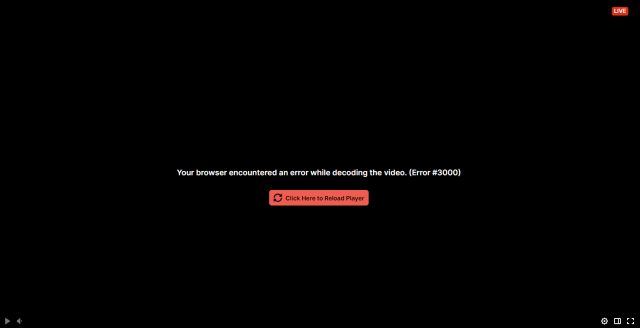
Men det finns tillfällen då det finns felkommunikation mellan webbläsaren och streamingwebbplatsen. Detta betyder att webbläsaren inte kan avkoda ströminformationen ordentligt, därför bryter utmatningen. Det är då Twitch-felet 3000 dyker upp och berättar att det uppstod ett fel vid avkodning av videon. Fel 3000 kan hända av en mängd olika anledningar och är irriterande när det inte försvinner. Vi har listat några av dessa skäl för dig att läsa igenom, eller så kan du hoppa direkt till de möjliga korrigeringarna nedan.
Möjliga orsaker till Twitch Error 3000
Twitch error 3000 orsakas av en mängd olika orsaker som kan eller kanske inte är i din kontroll. Några av de möjliga orsakerna är:
- Dålig internetanslutning: En instabil internetanslutning kan orsaka jitter och paketförlust. Detta resulterar i en inkonsekvent ström av data, vilket är kontraproduktivt för liveströmmar. Om du har en instabil internetanslutning kan det vara orsaken till felet.
- Problem med HTML 5 Player: Moderna webbläsare kommer med HTML 5-stöd, som är ett märkningsspråk. Det finns dock tillfällen då möjliga fel uppstår mellan webbläsaren och HTML 5-spelarens kod, vilket kan göra detta irriterande fel.
- Föråldrad webbläsare: Webbläsare får regelbundet en bra uppsättning uppdateringar som tar bort buggar och fel. Om du kör en gammal version av en webbläsare kan det hända att du får det här felet.
- Twitch-serverproblem: Slutligen finns det tillfällen då Twitchs servrar själva står inför problem. Detta kan sträcka sig från överdriven serverbelastning till ett avbrott. Beroende på vad det är, kan du få ett felmeddelande 3000.
10 sätt att lösa Twitch Error 3000
Kom ihåg att detta bara är några av orsakerna och att den exakta orsaken kan vara annorlunda. Även om vi inte kan göra något åt Twitch-servrarna eller kodningsfel, är här några steg du kan ta. Fortsätt läsa när jag visar dig potentiella korrigeringar för Twitch-felet 3000.
1. Kontrollera Twitch-servrar
Det första du bör göra innan du ger dig ut på en felkorrigeringsresa är att kontrollera själva Twitch. Det finns tillfällen då en Twitch-server själv kommer att ha problem, vilket resulterar i Twitch-felet 3000. Lyckligtvis är det lätt att kolla upp på Twitch-servrar.
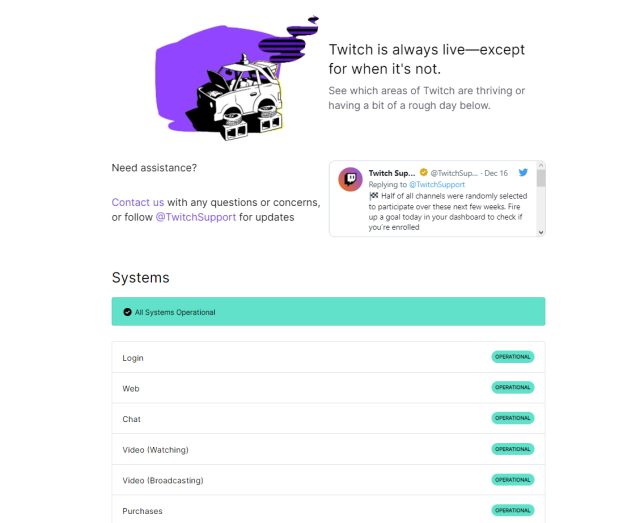
Gå helt enkelt över till Twitch Status-webbplatsen (besök) och kontrollera servrarnas realtidsstatus. Om du ser ett avbrott är det bästa du kan göra att vänta. Men om allt är bra, fortsätt läsa och prova de andra korrigeringarna.
2. Uppdatera webbläsaren
Som nämnts ovan kan en föråldrad webbläsare orsaka en mängd problem, inklusive streamingfel. Om du använder en gammal version av Chrome eller Edge är chansen stor att du också har fått fel på andra webbplatser. Tack och lov är det lika enkelt att åtgärda det här problemet som att uppdatera din webbläsare. Om du använder Google Chrome kan du följa stegen nedan för att uppdatera din webbläsare.
1. Klicka på ellipsikonen (tre punkter) uppe till höger och klicka på ”Inställningar” i rullgardinsmenyn.

2. Navigera till den nedersta menyn i sidofältet och klicka på ”Om Chrome”.
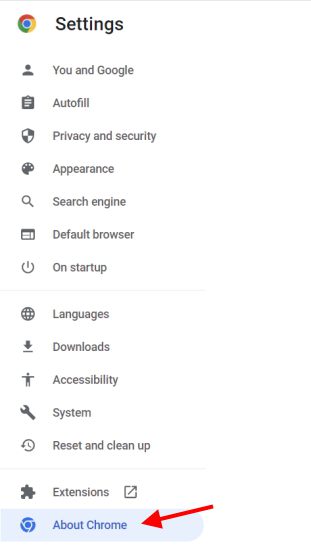
3. Här kommer du att se din Google Chromes nuvarande version tillsammans med eventuella uppdateringar. Om det finns en kan du uppdatera och starta om webbläsaren.
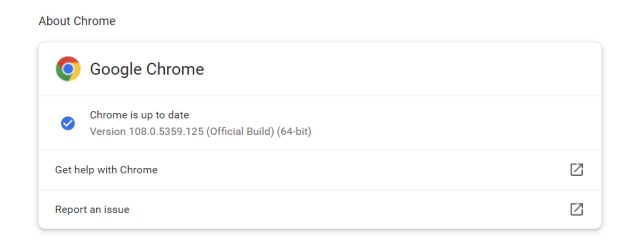
Alternativt kan du gå vidare till de officiella webbplatserna för Google Chrome (besök) eller Microsoft Edge (besök) direkt och ladda ner den senaste versionen. När du är klar, försök att besöka Twitch-strömmen och se om 3000-felet har lösts.
3. Starta om din router
En av huvudorsakerna till att Twitch kastar upp fel 3000 kan vara själva anslutningen. Om du är benägen att ha intermittent internet kan det orsaka problem med din länk och själva strömmen. I dessa fall är det bäst att starta om din router så att den kan återställa sin cache och rensa ut eventuella fel. Stäng helt enkelt av din router helt och räkna till 30 innan du slår på den igen. När du är klar, navigera till Twitch och titta på en stream igen. Om det var ett problem med din routers cache borde det ha åtgärdats vid det här laget.
4. Rensa webbläsarcookies och cache
Webbläsare själva håller en cache för varje webbplats du besöker. Detta inkluderar dock inte bara webbplatser utan även bitar av videor för att få dem att laddas snabbare nästa gång. Ibland helt av misstag kan webbläsarens cache bli delvis eller helt skadad. Men om webbläsaren inte förstår det, kommer den bara att fortsätta skicka fel.
Twitch-felet 3000 kan orsakas av den skadade cachen. Precis som din router måste du rensa webbläsarens cache för att åtgärda problemet. Här är stegen för att göra det:
Obs: Beroende på vilken webbläsare du använder kan inställningarna vara olika. Vi visar stegen för Google Chrome, men de kommer sannolikt att vara liknande för andra webbläsare.
1. Börja med att klicka på ellipsikonen (tre punkter) uppe till höger och klicka sedan på ”Inställningar”.

2. Från det vänstra sidofältet, hitta och klicka på ”Sekretess och säkerhet”.
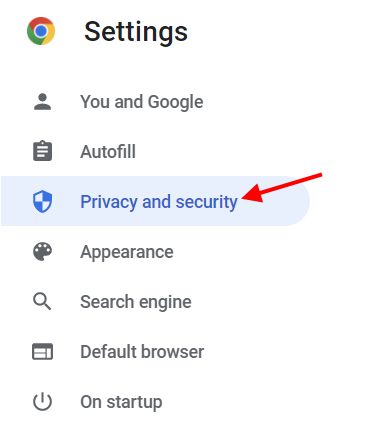
3. Under menyn Sekretess och säkerhet klickar du på Rensa webbinformation och avmarkerar allt utom cachade bilder och filer. Välj ditt tidsintervall och klicka på ”Rensa data”.
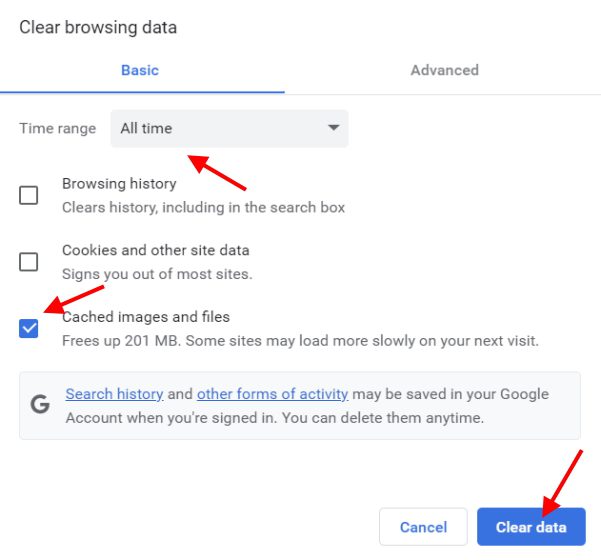
Detta kommer omedelbart att rensa all cachad data som din webbläsare har lagrat. Om Twitch-felet 3000 orsakades av detta bör det vara åtgärdat nu och du bör kunna titta på spelströmmar utan problem.
5. Tillåt tredjepartscookies
Twitch som alla webbplatser använder cookies från tredje part som lagrar bitar av information för att bättre tillgodose ditt besök. Ibland, i fall som Twitch, kan det lagra viktig information om videouppspelning. Om du av en slump har blockerat cookies i din webbläsare kan det orsaka problem och visa 3000-felet på Twitch.
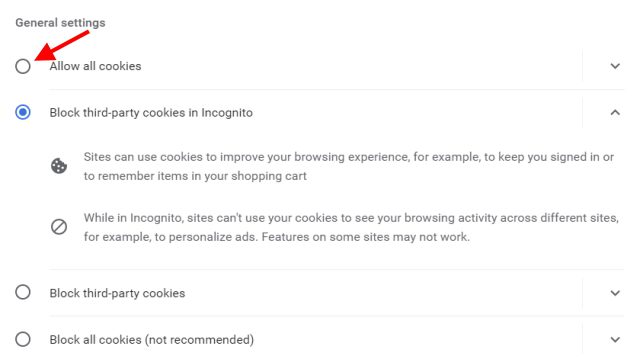
Det är enkelt att aktivera cookies i din webbläsare utan problem. Använd vår dedikerade guide om hur du hanterar cookies på Google Chrome om du vill aktivera/inaktivera cookies. När du är klar, besök strömmen igen och se om felet har åtgärdats. Om det inte åtgärdar felet, fortsätt läsa för fler lösningar.
6. Inaktivera maskinvaruacceleration
Moderna webbläsare som Google Chrome och Microsoft Edge använder hårdvaruacceleration för att ge bättre video- och ljudprestanda. För de omedvetna utnyttjar hårdvaruacceleration en PC:s GPU för att uppnå detta. Men hårdvaruacceleration har varit känt för att orsaka problem på Netflix och andra streamingsidor, inklusive Twitch. Om du upptäcker att din ström fryser och visar Twitch 3000-felet kan detta vara problemet.
Inställningen för att inaktivera hårdvaruacceleration kan lätt hittas i webbläsarinställningarna. Vi kommer att beskriva stegen för Chrome, men du kan hitta inställningarna i andra webbläsare på liknande sätt. Följ stegen nedan för att göra det:
1. Klicka på ellipsikonen (tre punkter) och klicka sedan på ”Inställningar”.

2. I den vänstra sidofältet i webbläsarinställningarna, hitta och klicka på ”System”.
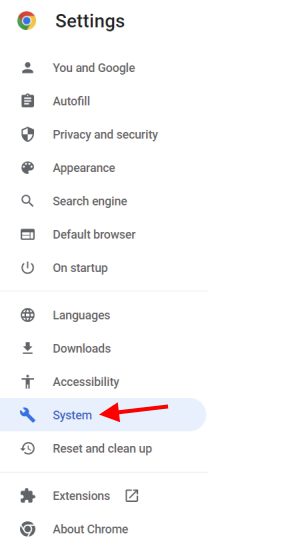
3. Väl där, stänger du av alternativet ”Använd hårdvaruacceleration när tillgänglig”, och du är klar.
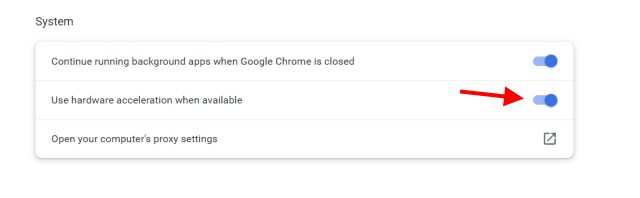
Du bör inte märka någon nedgång i prestanda när du spelar upp videor. Tvärtom, kolla tillbaka på din stream, och Twitch-felet 3000 borde vara borta vid det här laget.
7. Inaktivera tillägg
Vi använder alla webbläsartillägg som blockerar annonser, spårar priser och gör mycket mer. Vissa av dessa tillägg, inklusive annonsblockerare, är dock kända för att orsaka störningar på vissa webbplatser. Särskilt videostreamingtjänster är sårbara eftersom de kan förlita sig på vissa popup-fönster och tjänster. Om du har många tillägg aktiverade i din webbläsare är det dags att säga adjö nu.
Du behöver dock inte eliminera varje förlängning. Du kan selektivt stänga av varje tillägg tills Twitch-felet 3000 försvinner på din dator. Följ stegen nedan för att stänga av tillägg på Google Chrome.
1. Klicka på ellipsikonen (tre punkter) för att öppna rullgardinsmenyn.
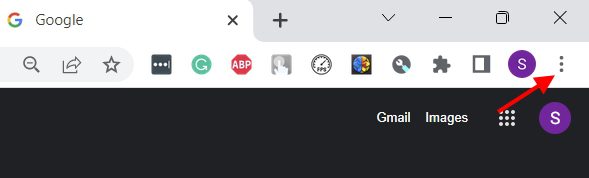
2. I rullgardinsmenyn flyttar du markören till ”Fler verktyg” och klickar sedan på ”Tillägg”.
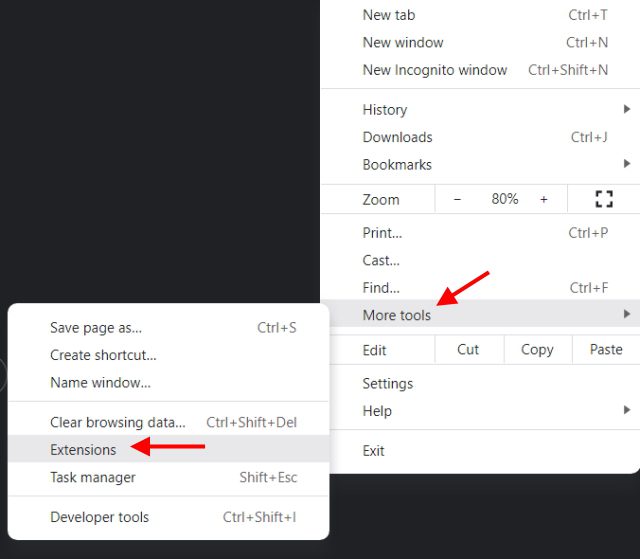
3. Från den kompletta listan över tillägg som öppnas på din skärm kan du selektivt stänga av tillägg som du tror kan orsaka 3000-felet på Twitch.
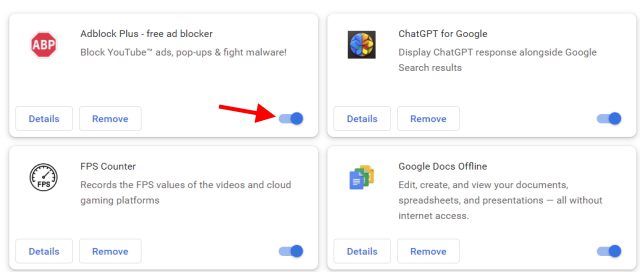
När du är klar laddar du om webbplatsen hårt genom att trycka på tangenterna ”Ctrl + Shift + R” samtidigt. Om felet eliminerades genom att stänga av en förlängning, grattis. Annars, fortsätt läsa.
8. Byt webbläsare
Även om du rensar, stänger av tilläggen och rensar webbläsarens cacheminne, är felet inte borta, då är det dags att byta webbläsare. Oroa dig inte, eftersom du fortfarande kommer att få alla dina favoritfunktioner i dessa bästa Windows 10-webbläsare. Jag skulle föreslå att du installerar två olika webbläsare och sedan provar din Twitch-ström i dessa webbläsare för att se om det löser problemet. Om den gör det, håll dig till den webbläsaren för nu och kolla tillbaka på din gamla efter en uppdatering eller två.
9. Kontakta Twitch Hjälp
Om allt annat misslyckas och ingen fix fungerar för dig, är kanske det bästa sättet att kontakta Twitch support för att lösa #3000-felet. Men innan du gör det, se till att ta en skärmdump och spela in detaljer som din webbläsarversion, grundläggande PC-konfiguration och internethastighet. När du är klar, gå vidare till Twitch Support och fyll i formuläret med dina uppgifter och felbilden. Twitch svarar vanligtvis inom en kort stund, så du behöver inte vänta länge.
10. Använd en annan enhet
Vi vet att detta är långt ifrån en idealisk lösning, men om du vill komma tillbaka till att titta på dina Twitch-strömmar utan stillestånd är detta det mest effektiva sättet. Om du upptäcker att din dator är den enda enheten som ger Twitch-felet 3000, är det bäst att byta till din iPhone eller Android-telefon för tillfället. Medan du får den mindre skärmen, kommer åtminstone 3000-felet inte att dyka upp.
Enkel lösning på Twitch Error 3000
Det avslutar vår guide om hur du fixar Twitch-felet 3000 på din dator. Vi hoppas att en eller en kombination av dessa lösningar var till hjälp för att fixa detta irriterande fel. Nu när det är borta är det dags att börja din professionella streamingkarriär. Hur börjar man? Det är lätt faktiskt. Lär dig hur du streamar på Twitch här och släpp en länk till din stream i kommentarerna nedan, så att vi kan komma och titta!
